私はブログ作成の時はPCを使う派です。
恥ずかしながら
私のPCはノートのくせに持ち運び不便です。
なので、ブログ作成はほとんど自宅でしてます。
でも、スマホだけで完了しなくちゃいけない時もある。
今回は
スマホのみでブログを作る作り方
私なりに上手くいってます。
そんなお話です
※ 本ページはプロモーションが含まれています。
ブログをスマホのみで作成 困った5つのこと
スマホのみ使用のブログの作り方で困ったことです。
- 画面小さい
- フリック入力に馴染めない
- ワードプレス入力がままならない
- 各分析ツールが上手く使えない
- 画像の添付不便
スマホのみでブログ作成 5つの克服
このブログはスマホのみで作成してしています。
今回克服した5つの内容は次の通りです。
- 画面小さい →慣れろ!ブルライトカットのメガネ使う
- フリック入力に馴染めない →Bluetoothキーボード購入検討中
- ワードプレス入力がままならない →下書きのGoogle keep時点で入力を工夫
- 分析ツールが上手く使えない →ツール1つだけあきらめました
- 画像の添付不便 →アプリLINE cameraとLINEのカメラ機能を使う
以下、詳しく見ていきましょう。
きっかけは我が家のWi-Fi無力化
そもそも、下書き程度はGoogle keepで作業していました。
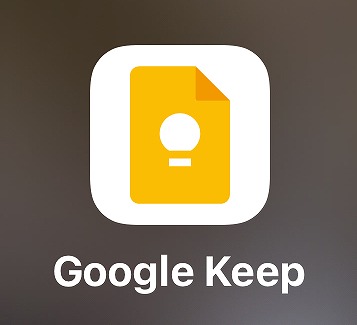
このアプリ便利なんですよね。
このアプリで下書きして
PCでワードプレスを開いてコピー
そして仕上げする。
そんな作業工程でした。
ある日突然、我が家のWi-Fiが使えなくなる事態が発生!
家族みんなパニック!
関連記事↓
私はPCでブログが作成できなくなりました。
1日1記事作成の誓いをたてて5日くらいしか経ってないのに • • •。
ブログ 1日1記事 書いて7日間継続中 何でもネタにしてやる
一応、スマホのみで1記事あげました。
- 画像貼ってない
- 文章微妙に変
- 半角全角バラバラ
後で修正更新するとして今はいいと割り切りました。
でも、これから先も家で作業できないことはあります。
そのたびにバタバタしたくはないです。
困ったことは一つずつ克服していきましょう。
困ったこと1 画面が小さい
当たり前ですがPCに比べてスマホは画面が小さいです。
しかも私は老眼なので文字が小さいと不便です。
関連記事
ですがこれは慣れるしかないですよね。
ブルーライトカットの老眼鏡つけて対応してます。
困ったこと2 フリック入力に馴染めない
コレです。
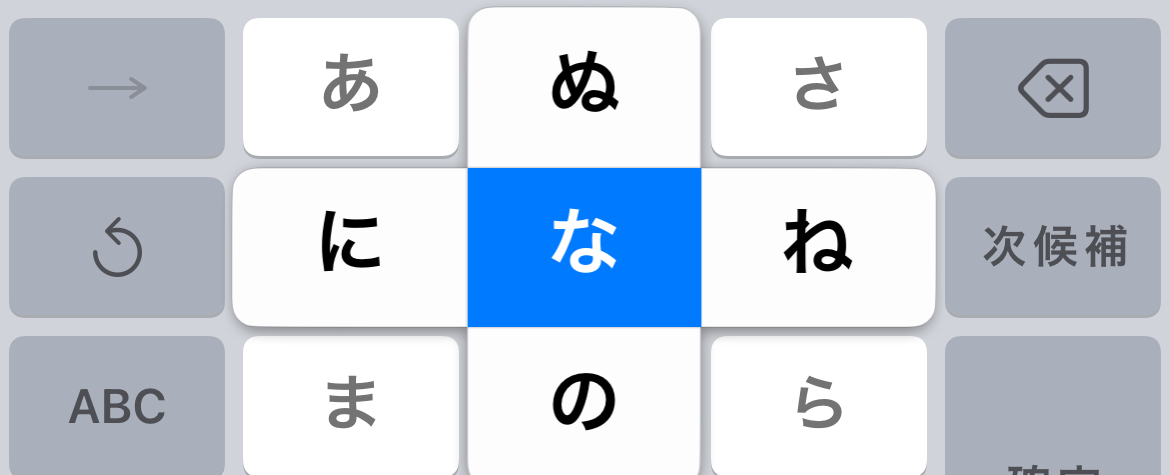
キーボードに慣れている私はコレがツライ。
人それぞれに好みがあるでしょうが
私はキーボード派です。
ただ今Bluetooth接続のキーボード購入を検討中です。
困ったこと3 ワードプレス入力がままならない
ワードプレス入力がままならない?
アンタがオッさんだからだろ!?
というツッコミが聞こえてきそうです。
確かにそれもあります。
でも実際困ったんだから仕方ありません。
ワードプレス段落わけで苦悩
まぁ、コレを見てください。
Google keepで書いた下書きです↓

Google keepで下書きした文章をコピーしてワードプレスに貼り付けます。
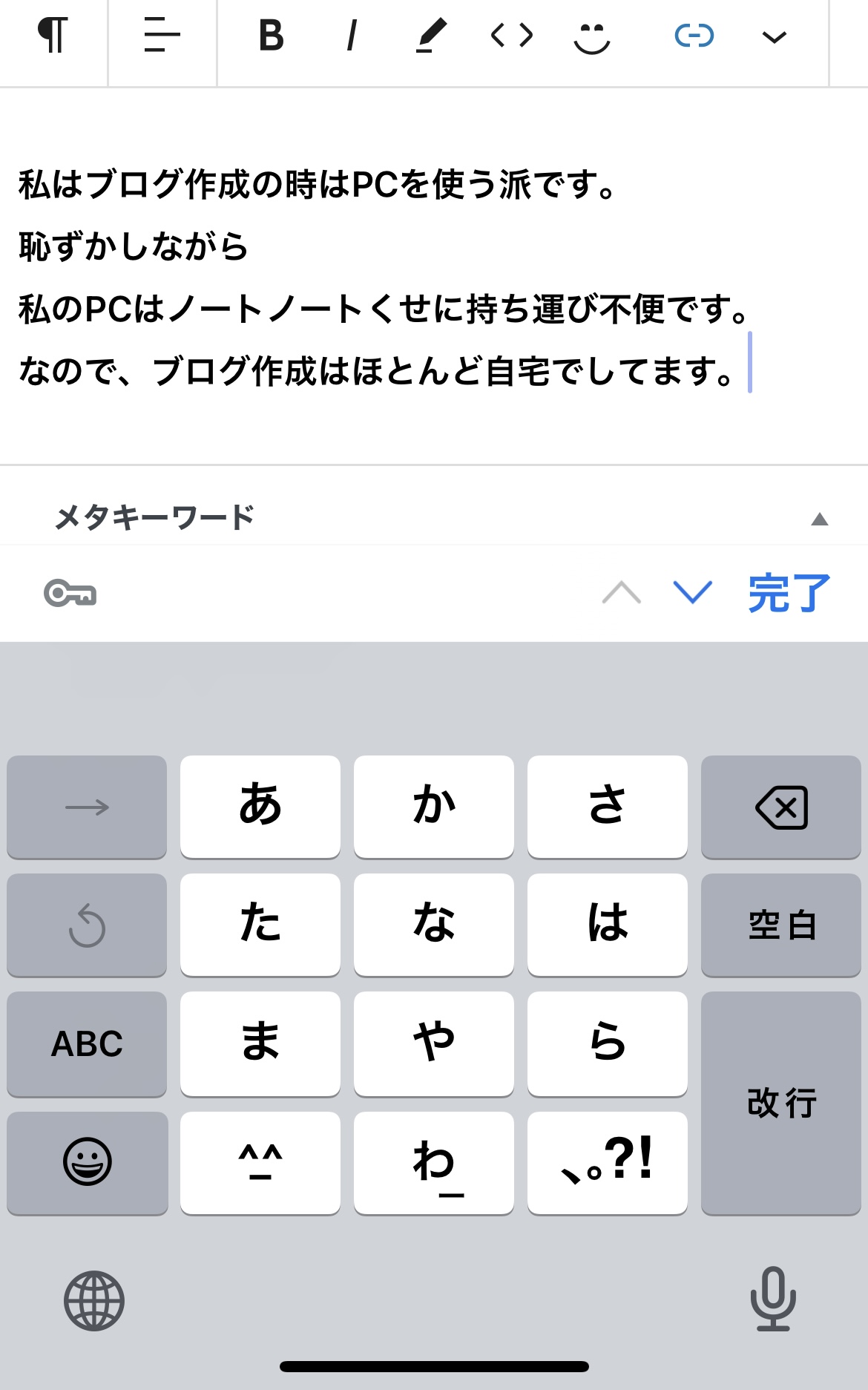
こうなります。
一行毎のブロックにしたいのに
まとめて1ブロックになってしまいます。
コレだと後々不便なので修正すると
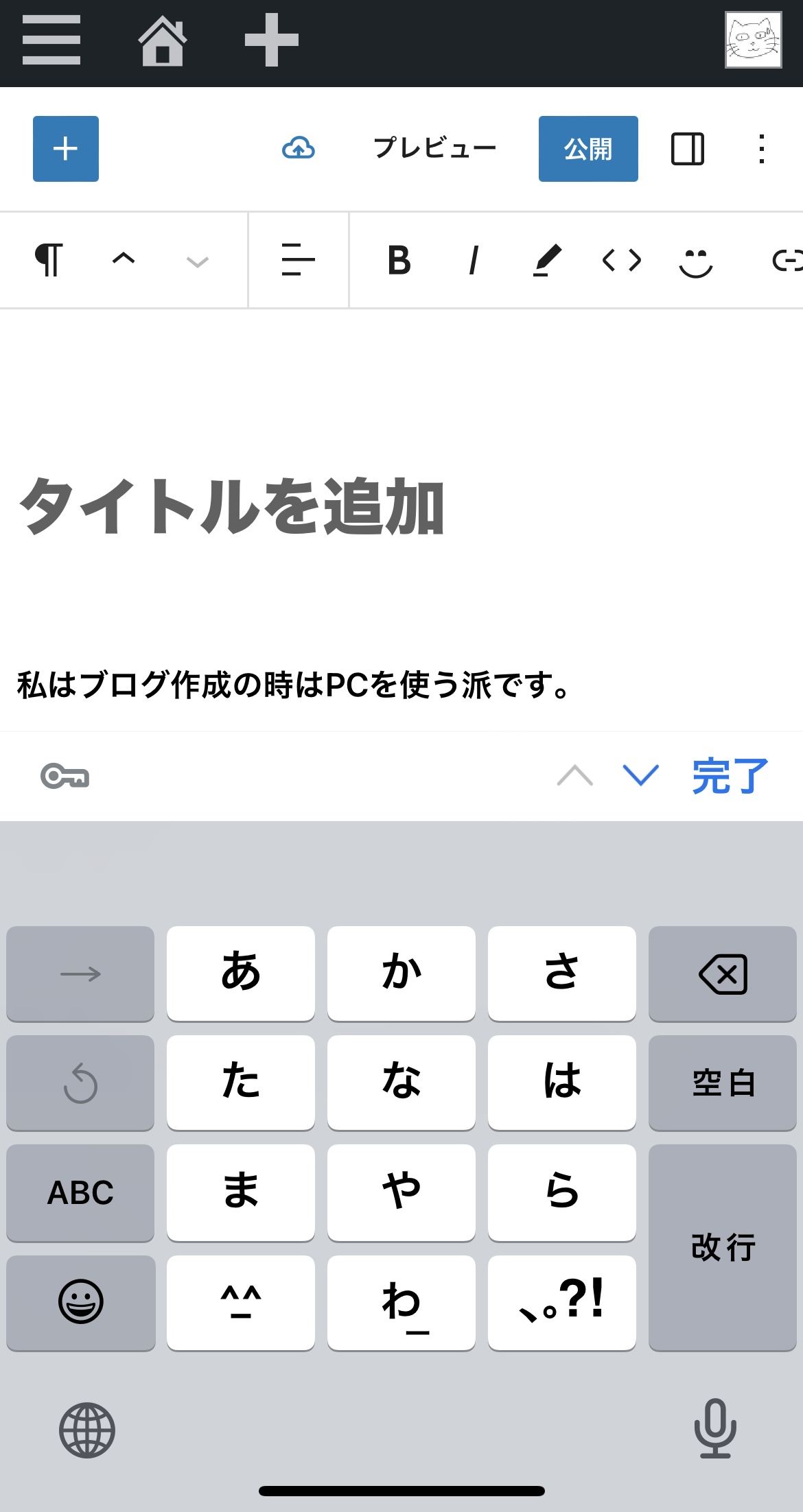
修正している文章がどこかへ行ってしまいます。
これにはイライラしました。
Google keep入力時に工夫して解決
Google keepに下書き作業している時に↓

最初から一行あけて記入しました。
ワードプレスに貼り付けると
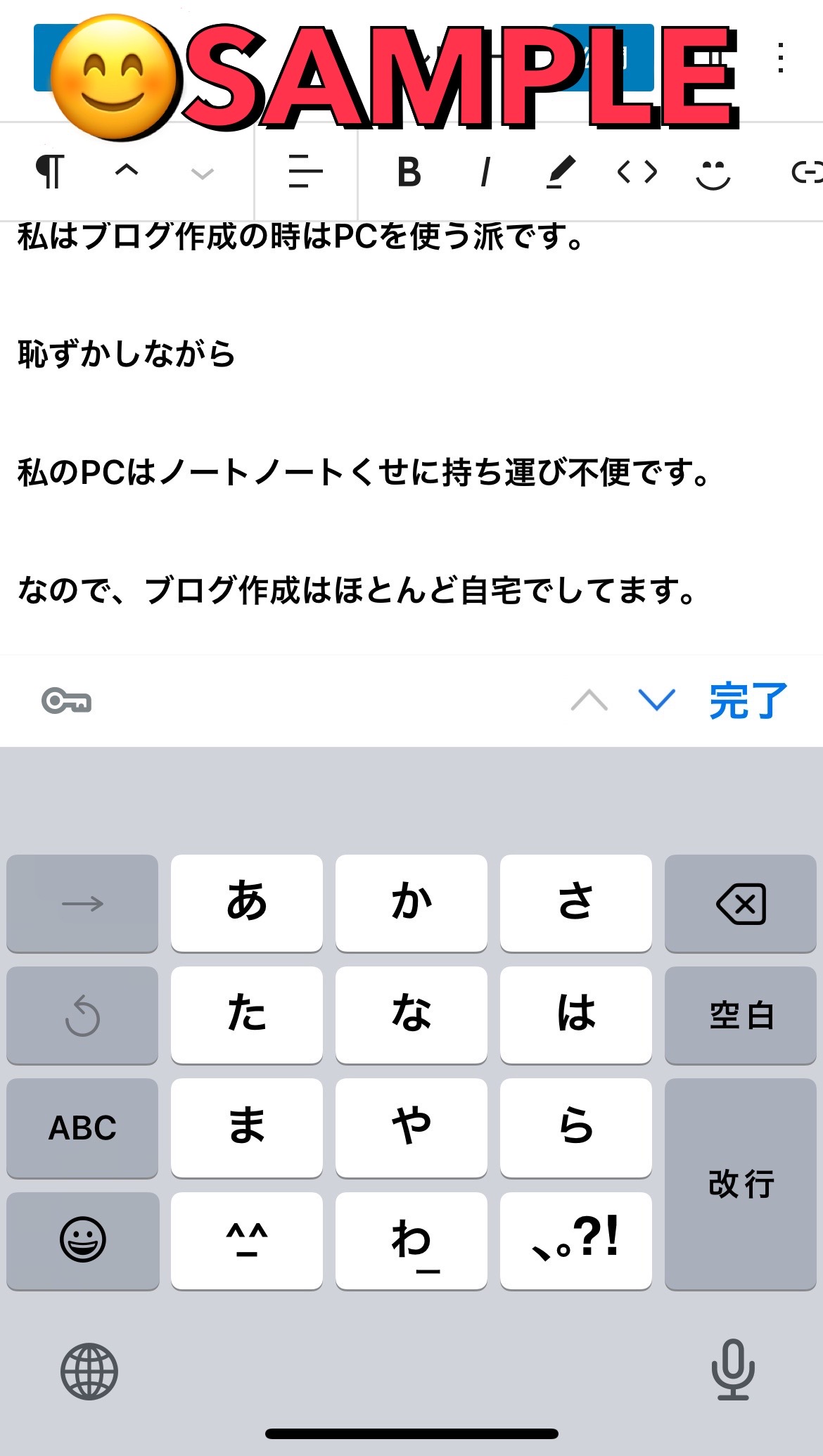
こうなります。
余分な作業でイライラすることはなくなりました。
他にもアンダーライン引く時や太字にする時も似たような現象が起こります。
これは自分の作業する行を1番見やすいところに持ってくると解決しました。
要はコツです。
困ったこと4 各分析ツールが使いづらい
この項目は人によっては見たことないような言葉が出てきたりします。
「ふーん、そんなこともあるのね」
程度に見てください。
私はブログのキーワード検索等で
- ラッコキーワード
- キーワードプランナー
- サーチコンソール
なんかを使用しています。
ラッコキーワードはスマホでもまあまあ使えます。
スマホとPCの両方でログインしてると操作できなくなるので注意ですけど。
サーチコンソールはほとんど問題ありません。
スマホ画面で表示されてないとおもいきや横にするとわかりやすいなんてことはありました。
問題はキーワードプランナーです。
スマホでも表示はされます。
ですが使いづらいのなんの。
こんなふうに途中で切れます。
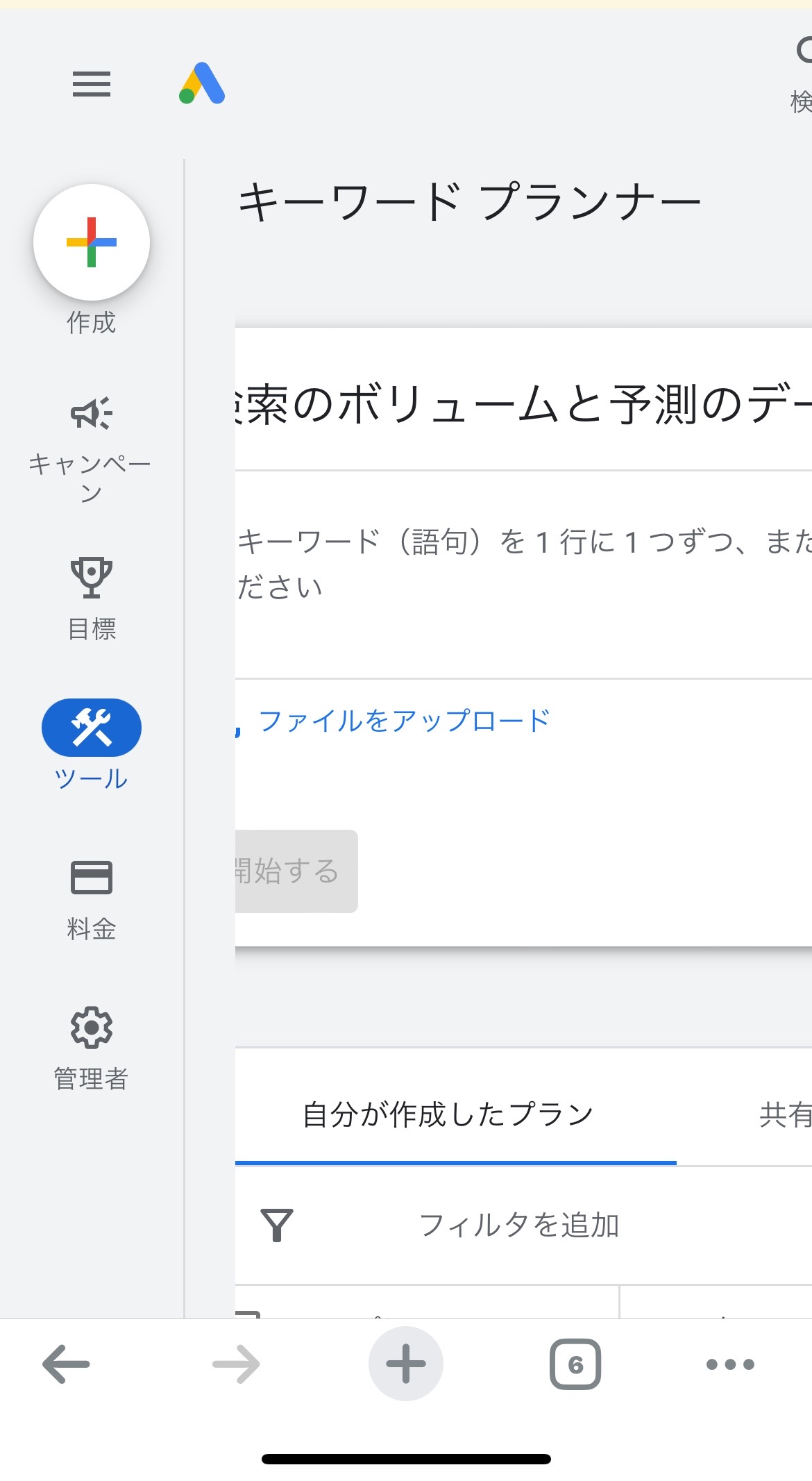
肝心なキーワードが読めません。
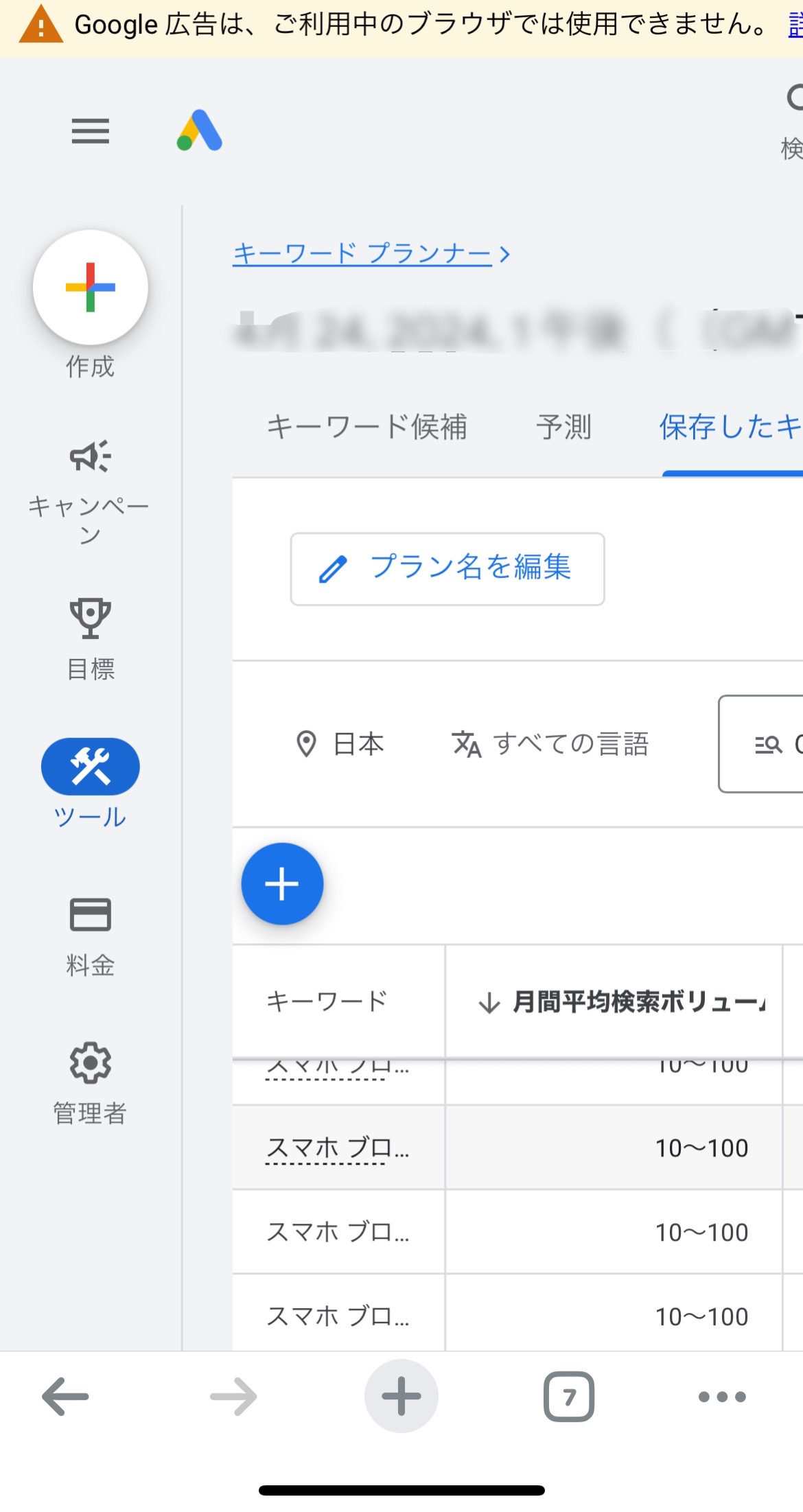
横にすると大事な部分が全く見えません。
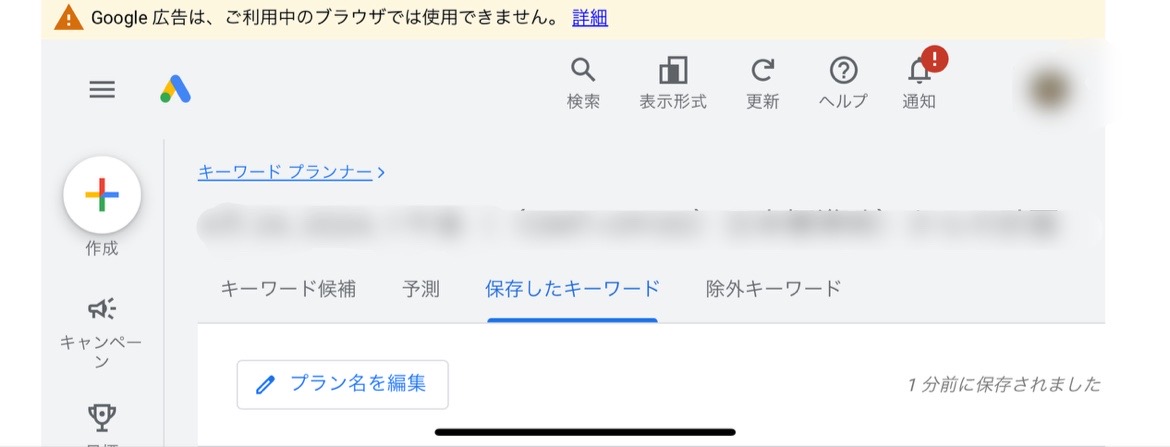
どうしても使いにくいので
スマホ キーワードプランナー
で検索しました。
結果
「使いづらいのは仕方ない あきらめてください」
簡単にいうとそういうことでした。
追記 2024年4月29日
こちらである程度解決しました↓
困ったこと5 画像添付不便
画像の件で困りました。
だって画像を全てPCに保存してしまったから。
おかげで画像がすぐに添付できません。
スマホで撮影し直すと画素数デカすぎ!
ぼかしなど、加工だってできない。
困りました。
PCにある画像が貼れない
当然ですけど
PCに保存している画像をスマホで添付するなら
PC → スマホ
とデータ移動しないといけません。
私はGoogleドライブを使うことにしました。
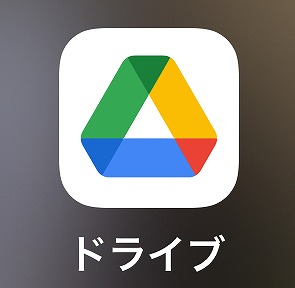
PCに保存してあるデータについてですが
Google ドライブにあらかじめPCの画像データを保存して必要な時に引っ張り出すようにします。
スマホ撮影の画像の画素数でかい
PCに保存した画像は変換ソフトで画素数を下げて保存しています。
スマホの場合はどうやって画素数を下げるか!
私はLINE cameraというアプリを使うようにしました。
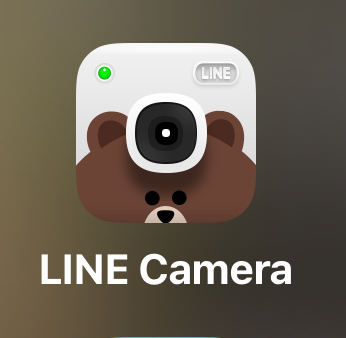
こちらで撮影する前に画素数を設定します。
この画面右下の○をタップ
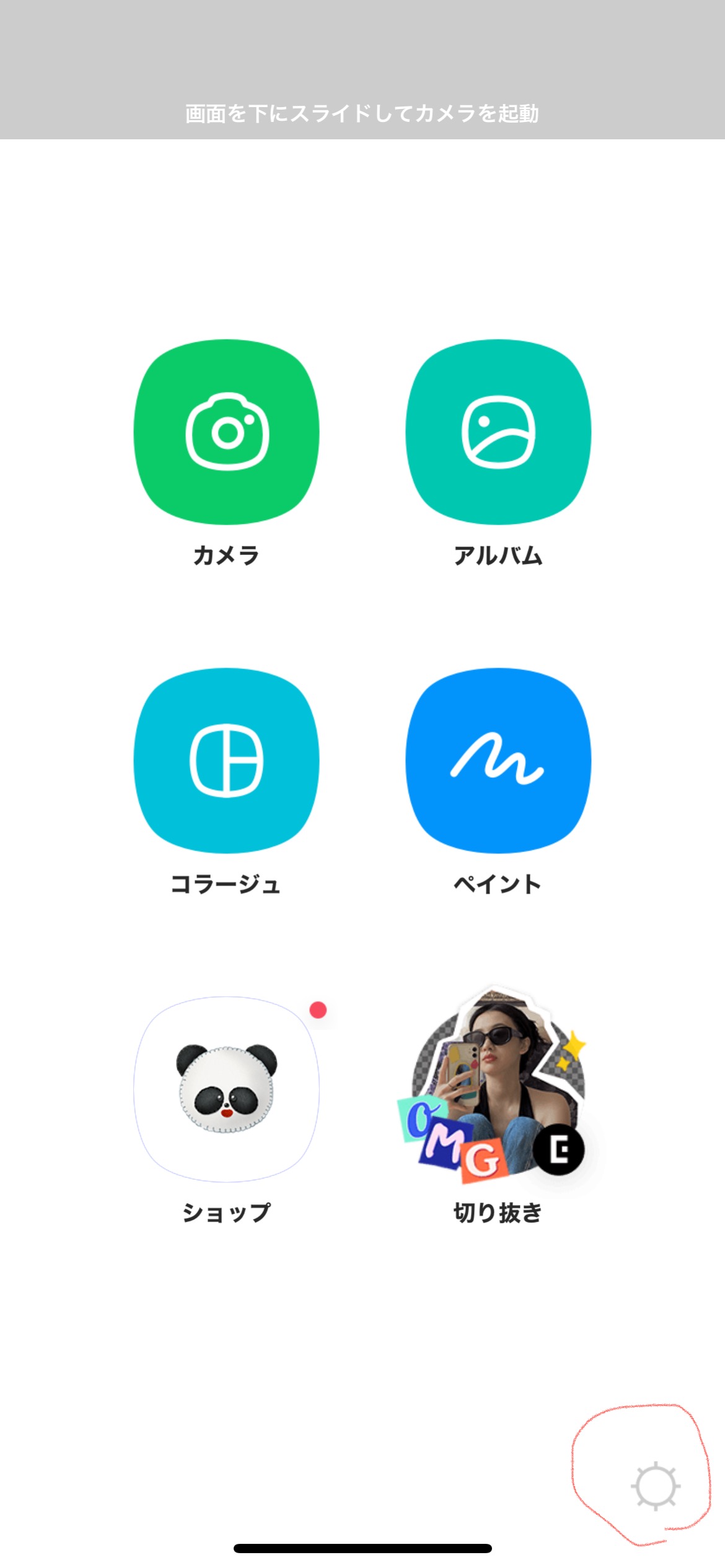
次に赤ライン「保存」をタップ
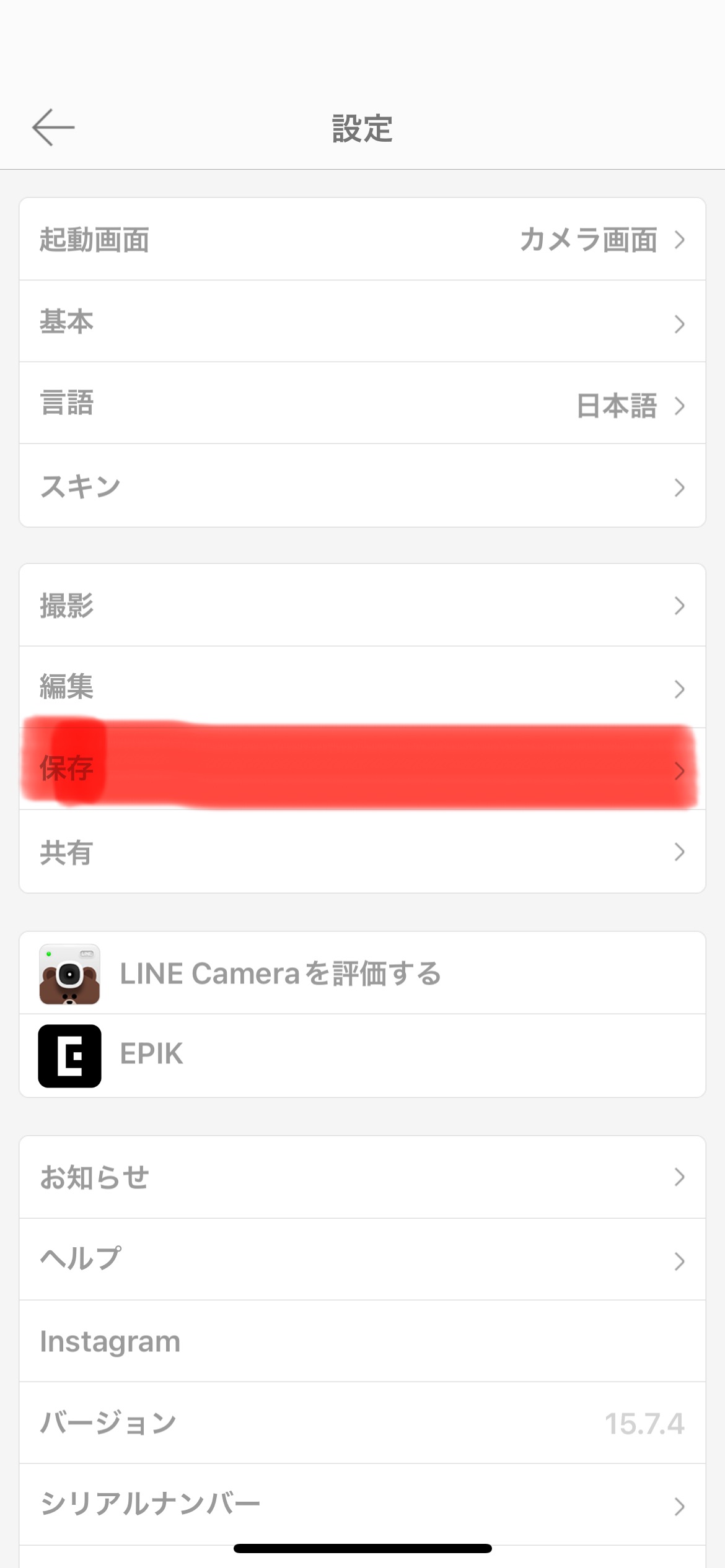
最後に赤丸した部分をタップして
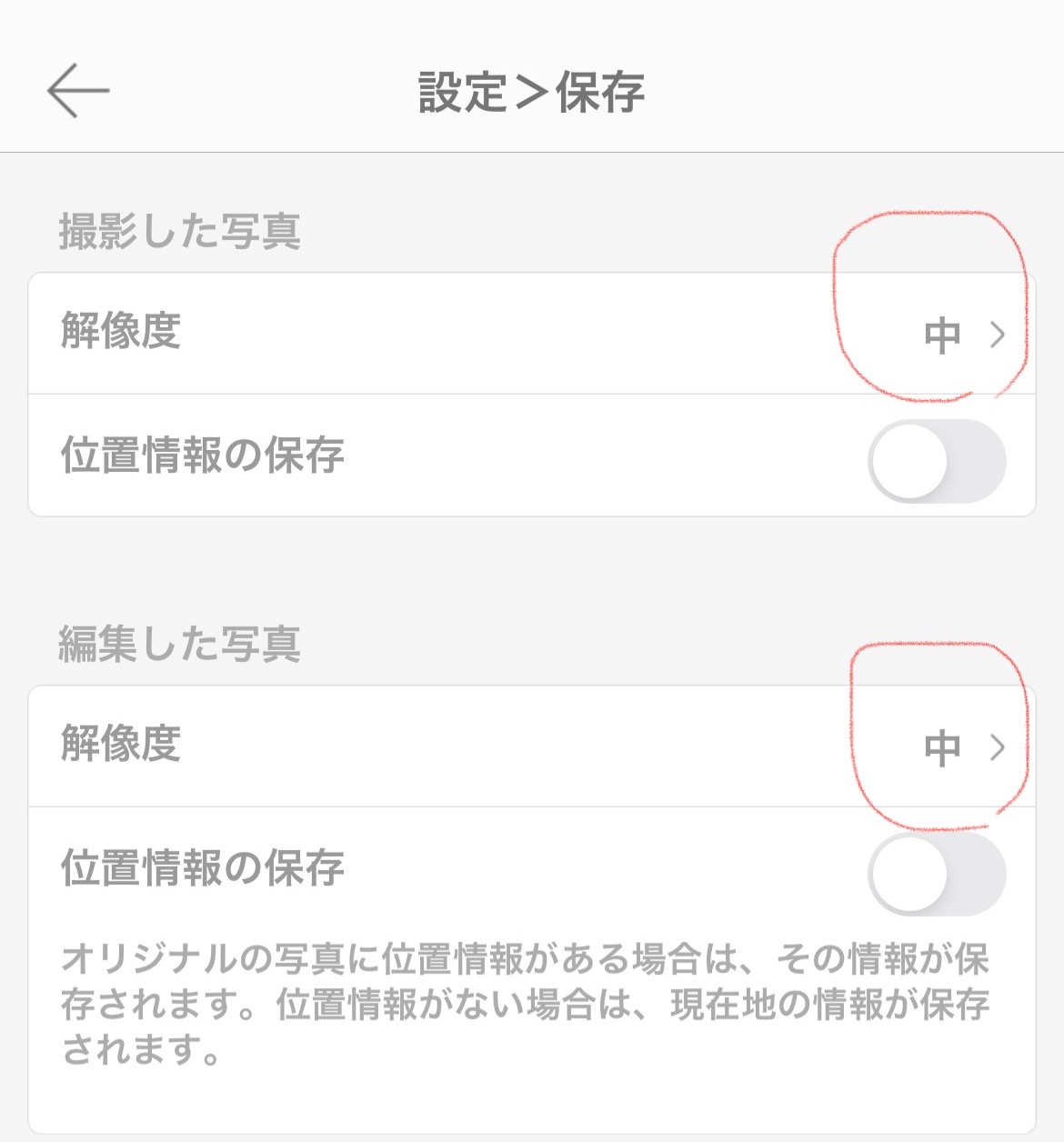
大 → 中
にしてあげれば、まあまあ画素数下がります。
(なんで小は無いんですかね?別にいいけど)
画像の加工がわからん
スマホの加工とか指の加減で変な方向いっちゃって上手くいかないんですよね。
でもこれは早く慣れてね。というレベルの話。
やっかいなのがぼかし。
どうやったらいいのか。
LINEのカメラ機能でなんとかしてます。
LINE起動して
画面下のカメラマークをタップします。
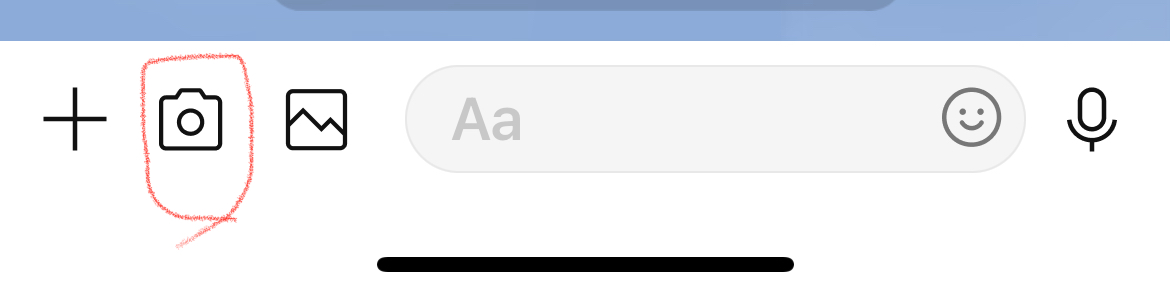
カメラ機能右下部分をタップ
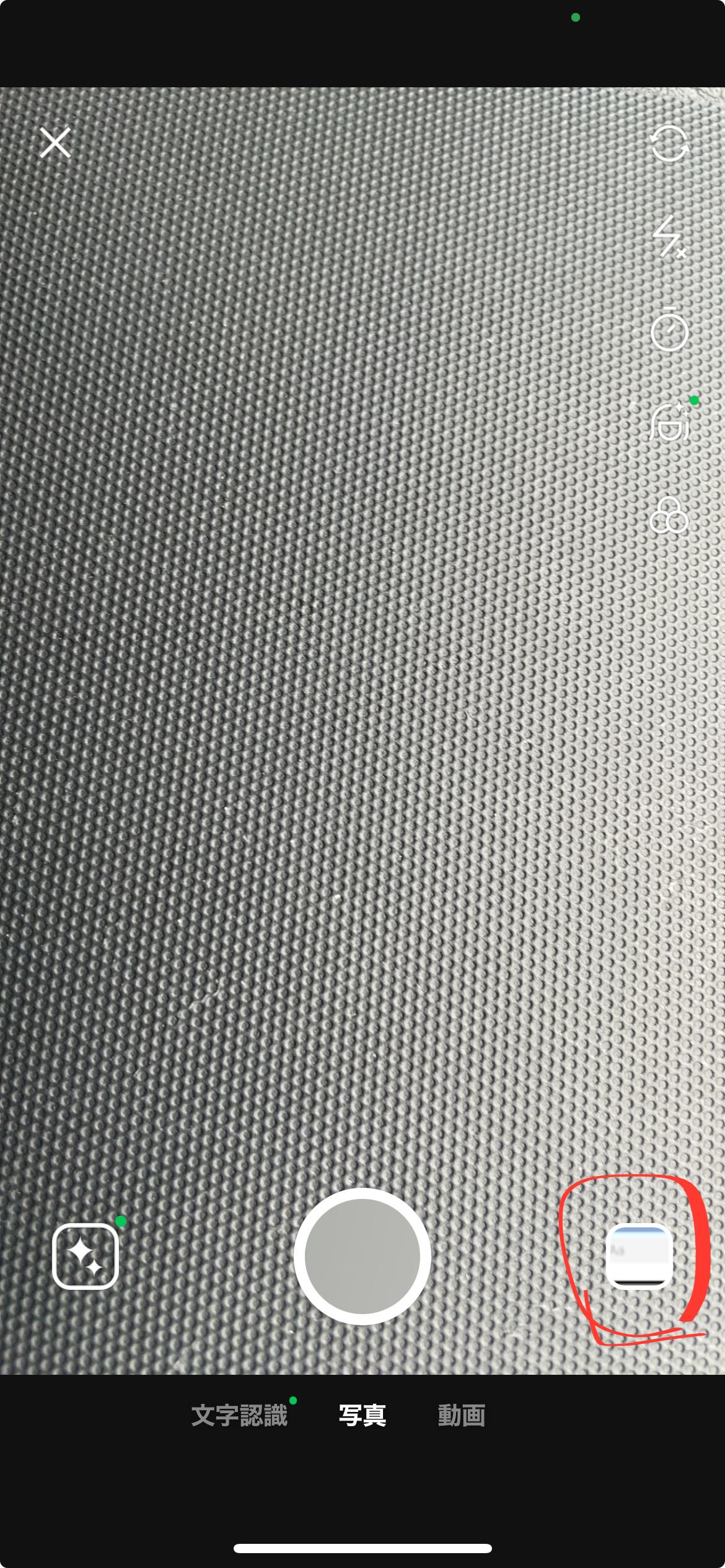
こんな画像出てくるので加工したい画像をタップします。
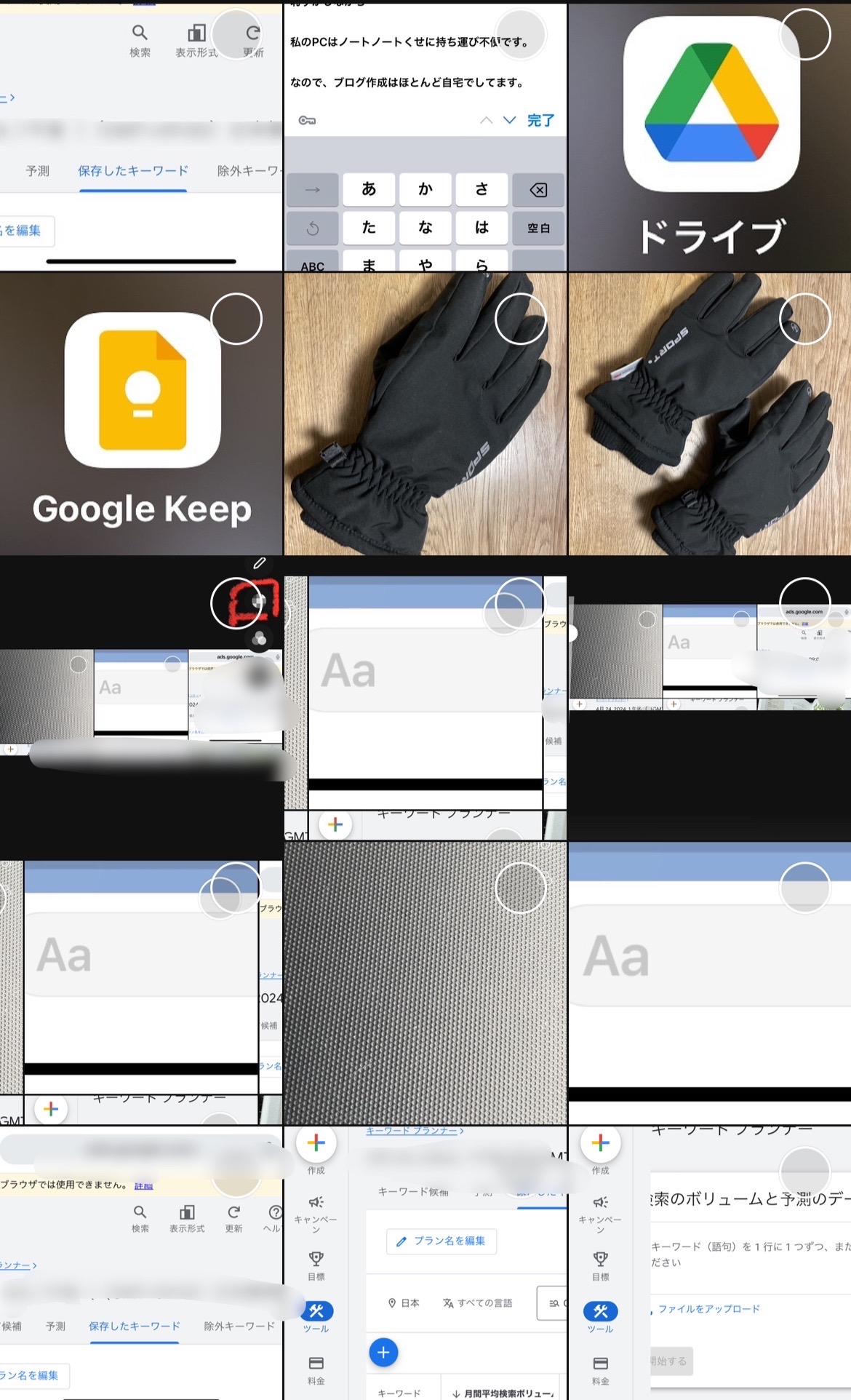
画像の右上○をタップすると送信になってしまうので注意です。
画面右側の赤くマークした部分をタップ
すると画面下の方に
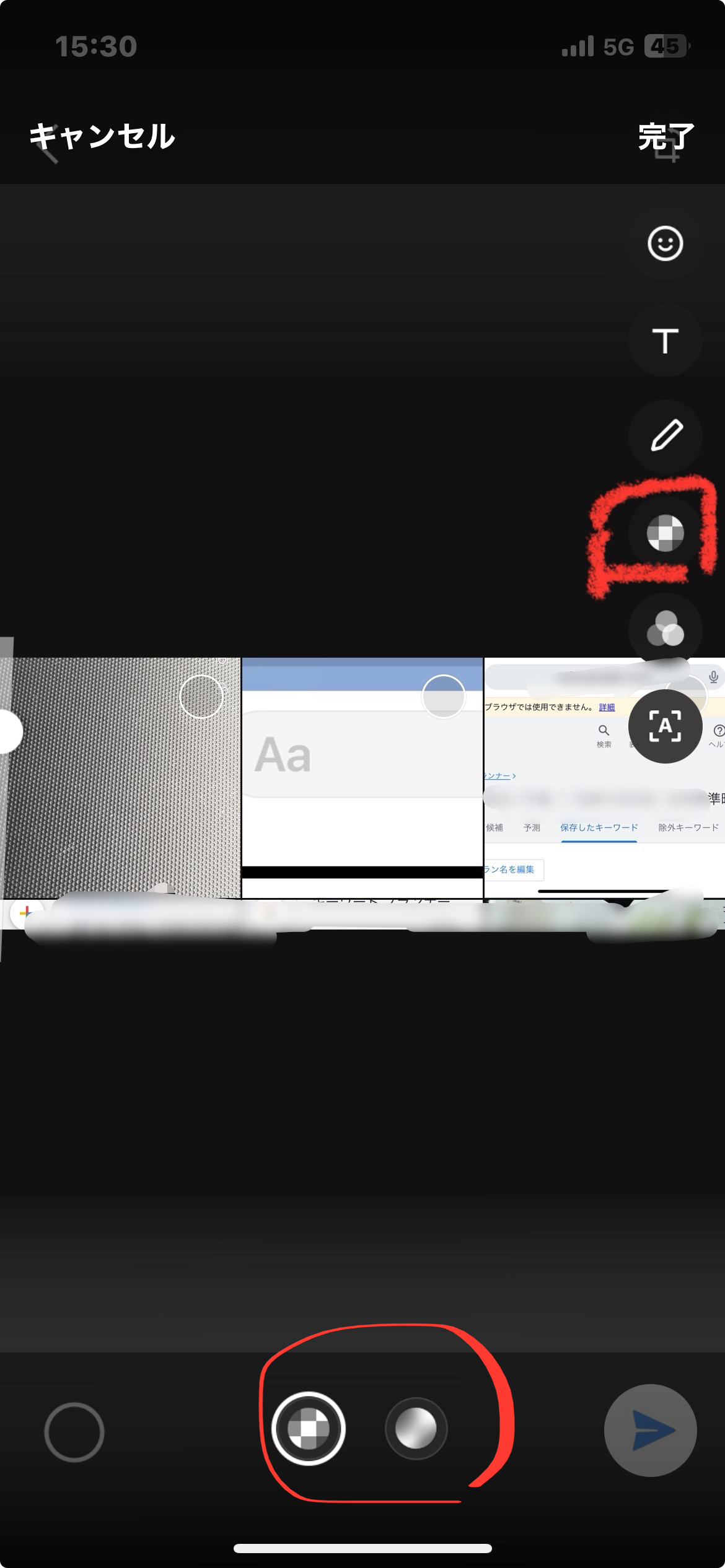
ぼかしっぽい○が2つでてきます。
こちらをタップしてぼかしたいところを指でなぞれば簡単にぼかしを入れることができます。
ぼかしの件はこれで解決です。
まとめ
スマホのみでブログ作成の場合
何故書きづらいか
- 画面小さい
- フリック入力に馴染めない
- ワードプレス入力がままならない
- 各分析ツールが上手く使えない
- 画像の添付不便
克服した(する)内容
- 画面小さい →慣れろ!ブルライトカットのメガネ使う
- フリック入力に馴染めない →Bluetoothキーボード購入検討中
- ワードプレス入力がままならない →下書きのGoogle keep時点で入力を工夫
- 分析ツールが上手く使えない →ツール一つだけあきらめました
- 画像の添付不便 →アプリLINE cameraとLINEのカメラ機能を使う
個人差はあると思います。
ブログ書くなら私はPC派です。
でも、家のWi-Fiが使用できなくなるような非常時だってあります。
そんな時でもブログの更新ができる。
いつでも準備は必要ですね。
