ブログを書いている上でSEO対策は必須です。
私はキーワードプランナーを多用しています。
でも、キーワードプランナーをスマホでは使えません。
でも、PCが開けない時はスマホで作業を完結させなくてはいけません。
今回は
キーワードプランナー
スマホでは使いづらいけど、コピー&ペーストでつかいます。
そんなお話です。
※ 本ページはプロモーションが含まれています。
キーワードプランナー スマホで使うにはコピペ
先に書いてしまいます。私の場合、キーワードプランナーをスマホで使う時は
- 画面を一旦、縦から横にする
- もう1度縦にする
- キーワード↑項目を長押し&スライドでコピー
- (私は)Google keepへペースト
これで見づらかったキーワードを確認できます。
以下、詳しく見ていきましょう。
キーワードプランナー PCで使用するのは簡単なのに・・・。
キーワードプランナーをPCで使う場合。
私は次の手順で使用します。
ラッコキーワードでキーワードを検索
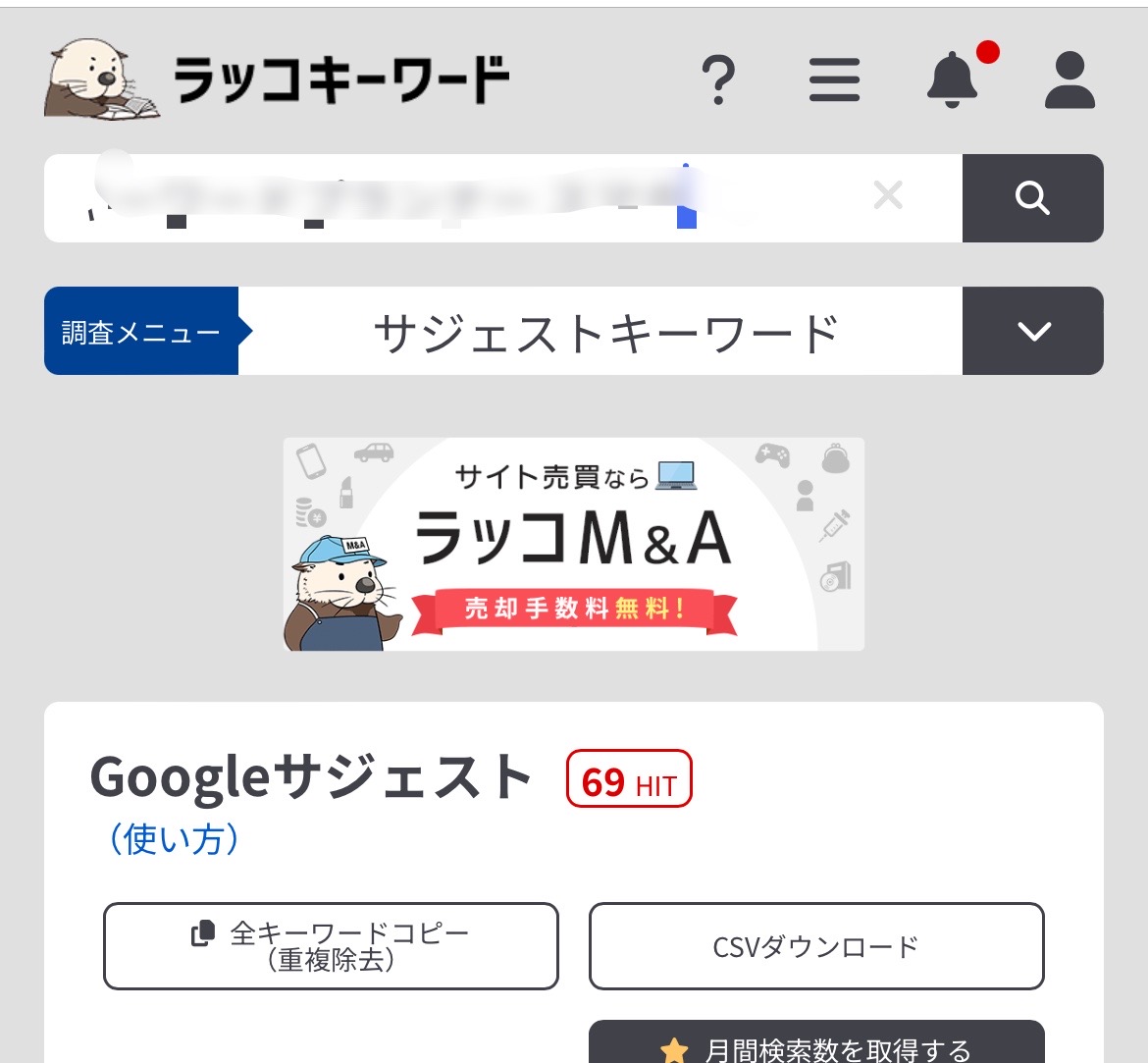
「全キーワードコピー」でキーワードをコピー
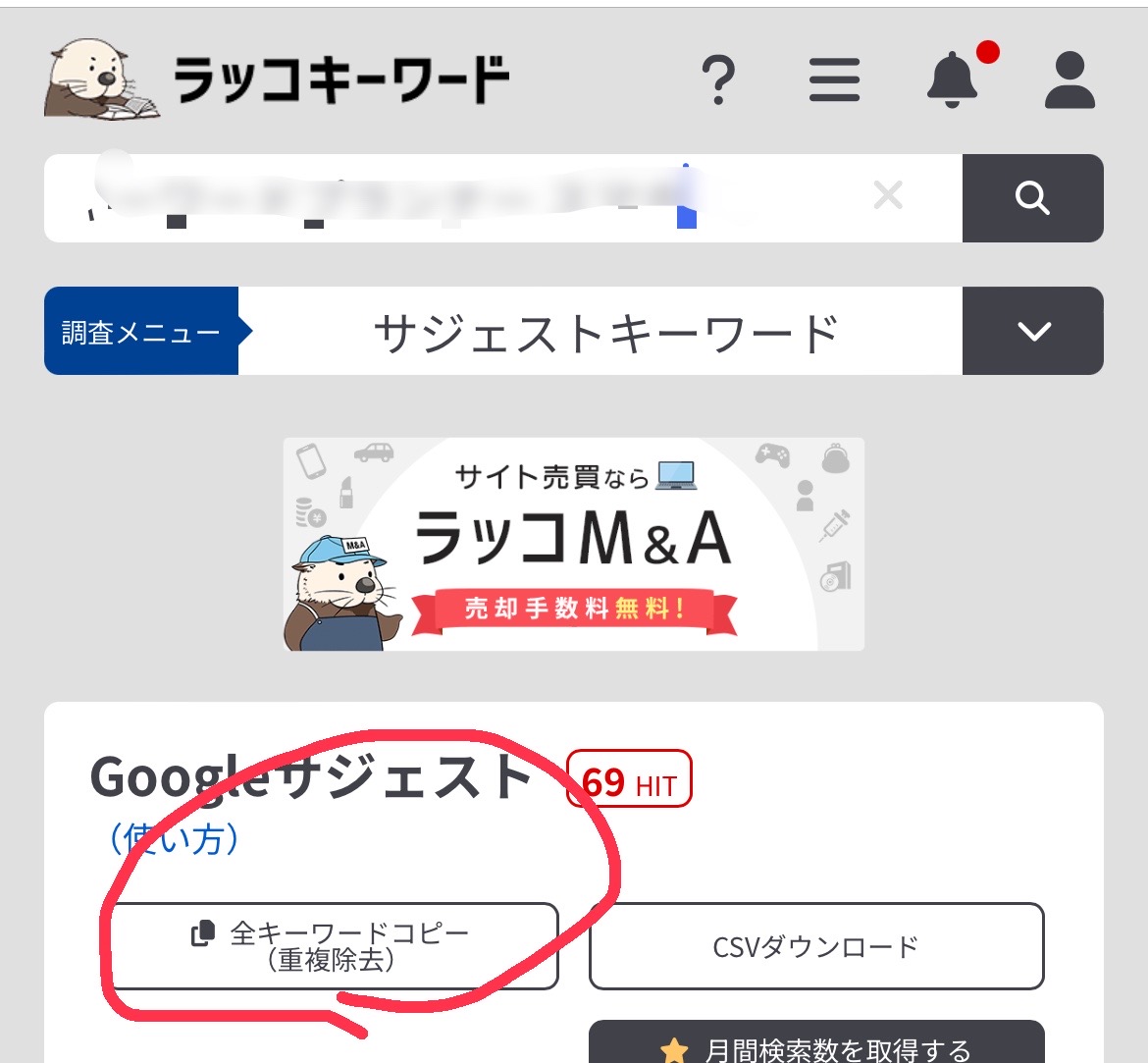
キーワードプランナー
「検索のボリュームと予測のデータを確認する」にペースト 開始するをクリック
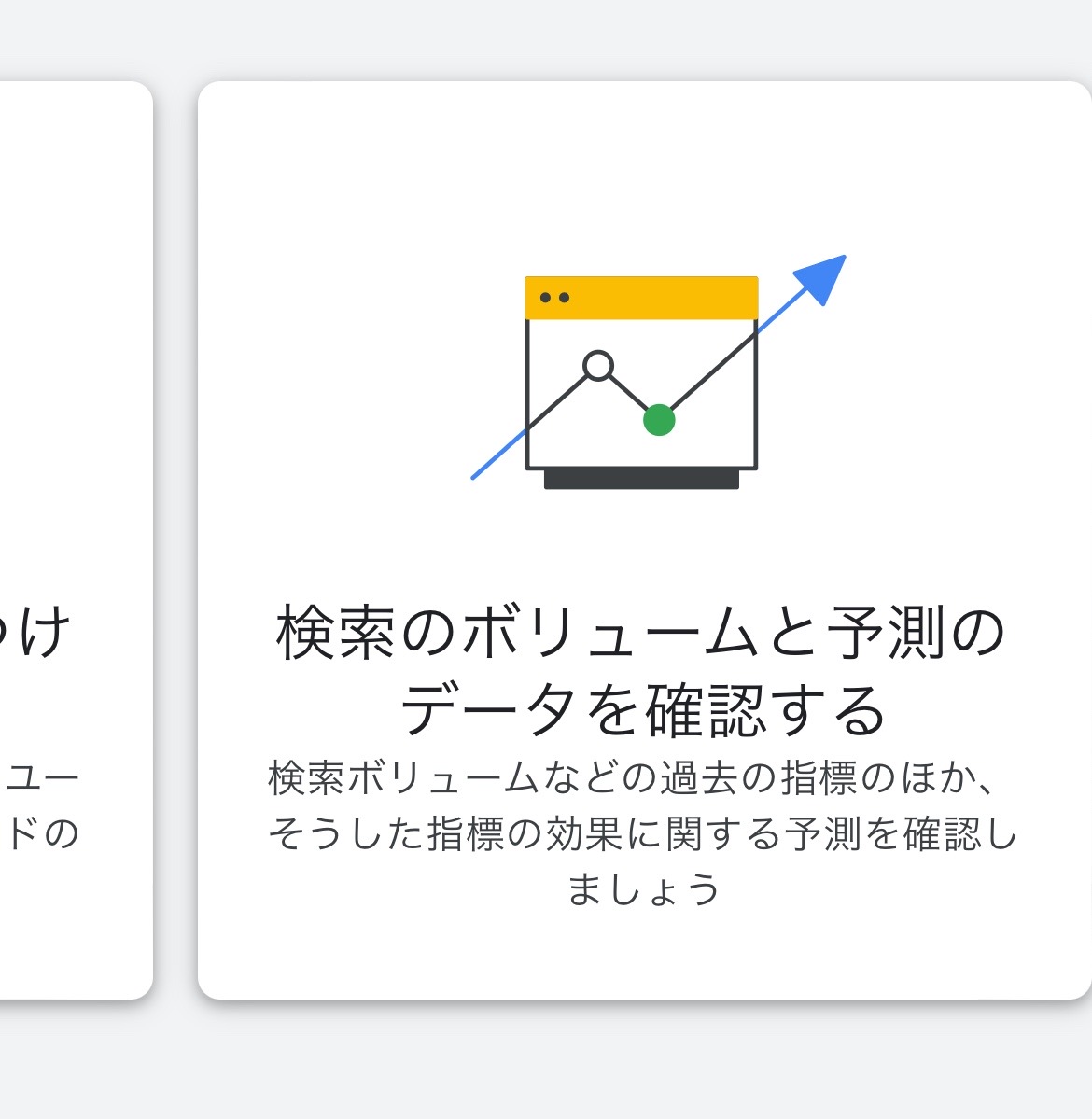
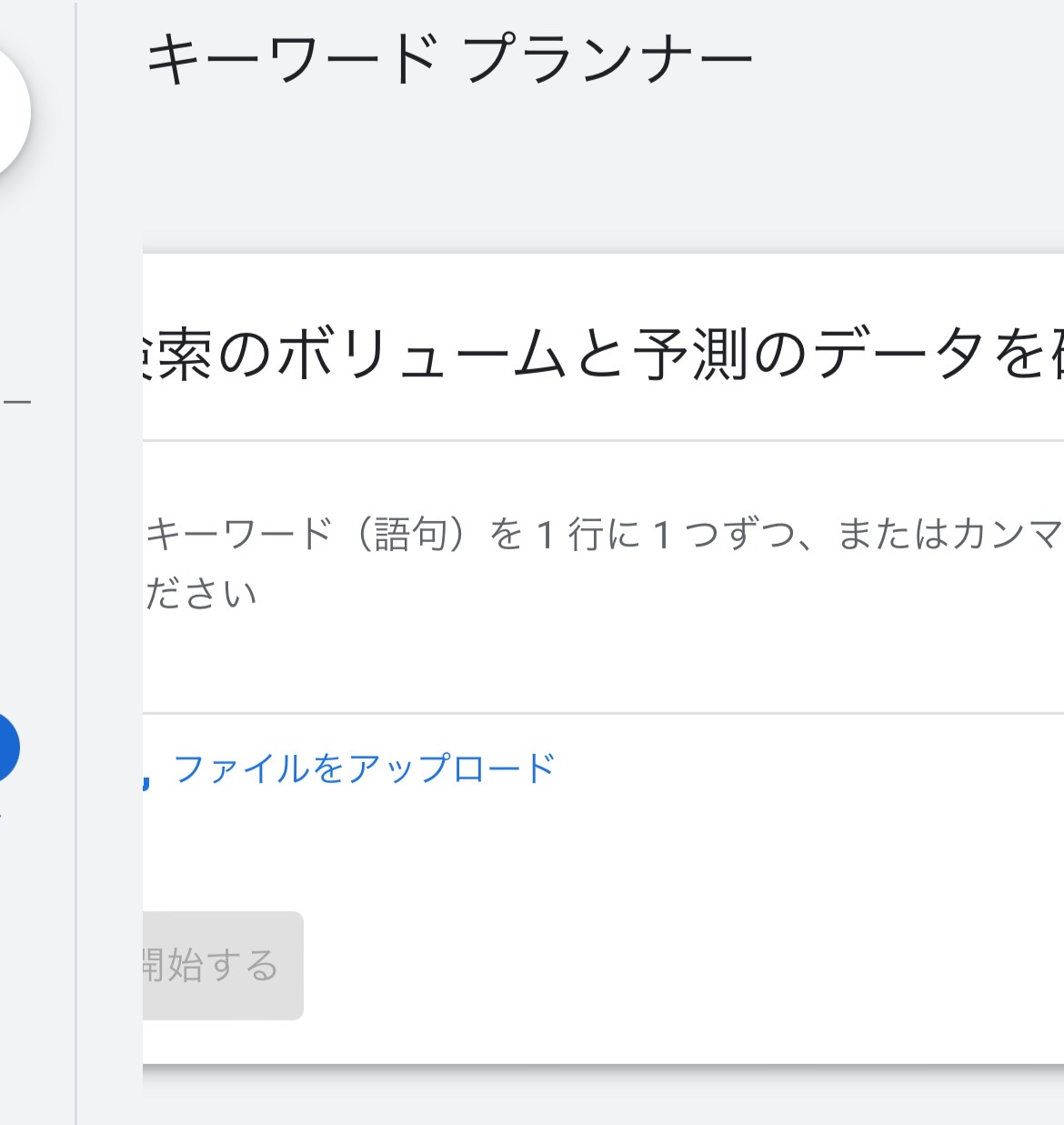
月間平均検索ボリュームをクリック
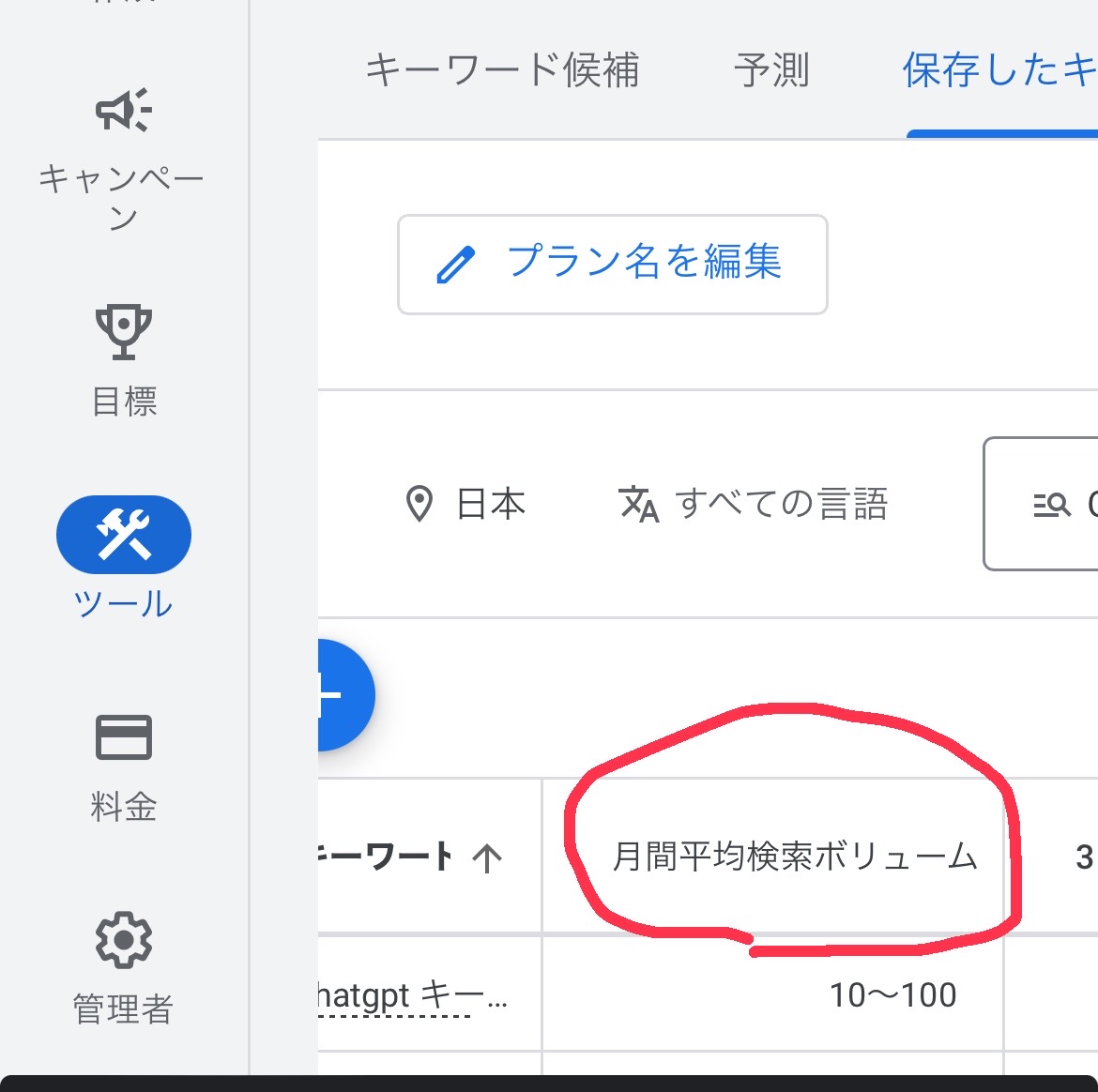
あとはキーワードと検索ボリュームを見てキーワードを決めます。
これだけです。
キーワードプランナー こんな感じで使えません
ところが、スマホの場合は使いづらいです。
これを見てください。
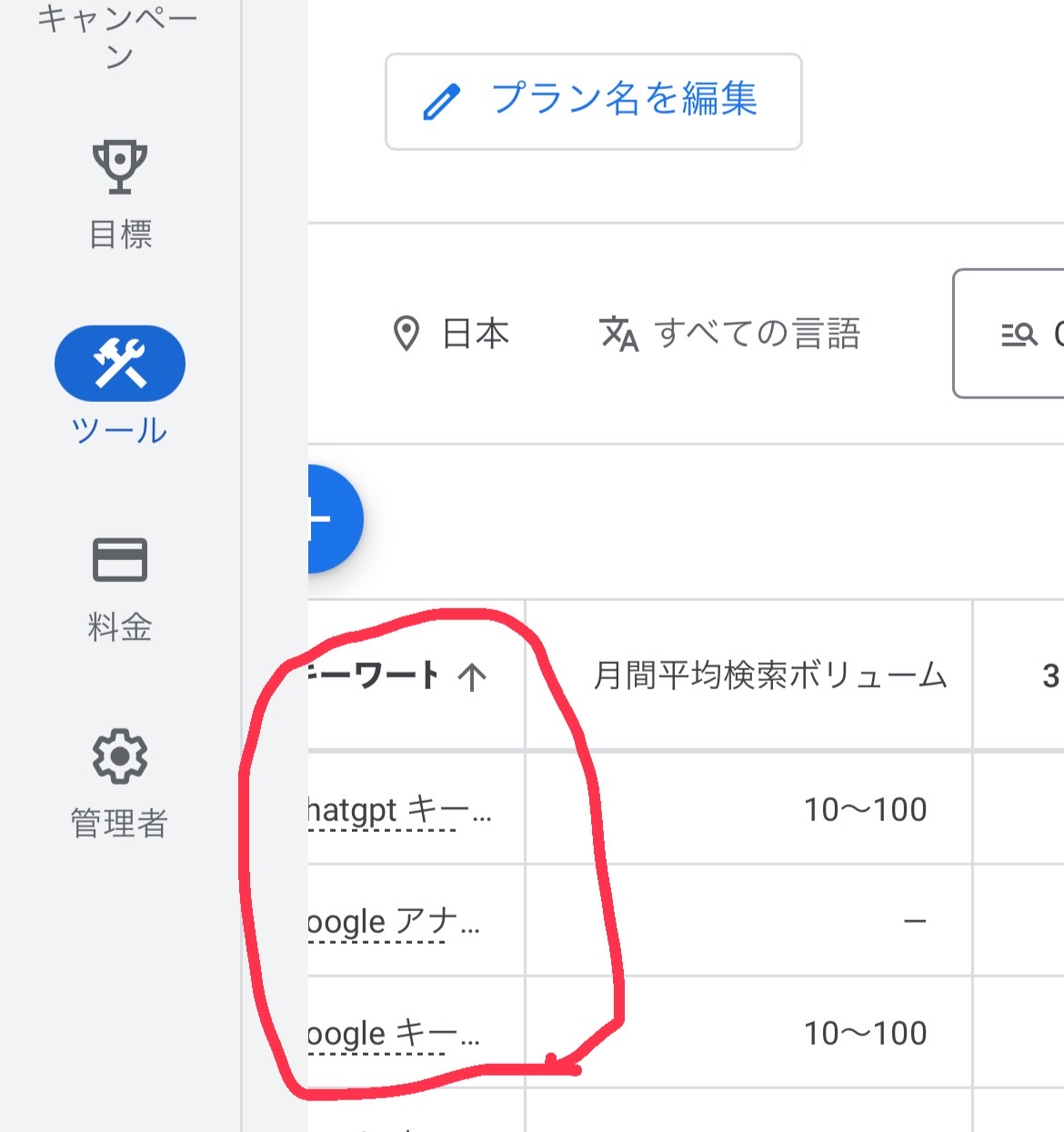
「キーワード」の部分が途中から読めません。
「キーワード」部分の横幅を広げたいのですが、どうやっても広がりません。
これではキーワードがわかりません。
Google広告アプリをダウンロード しかし、わからない
では、何かアプリを入れたら見れるのでしょうか?
最初にキーワードプランナーを表示するとスマホでは
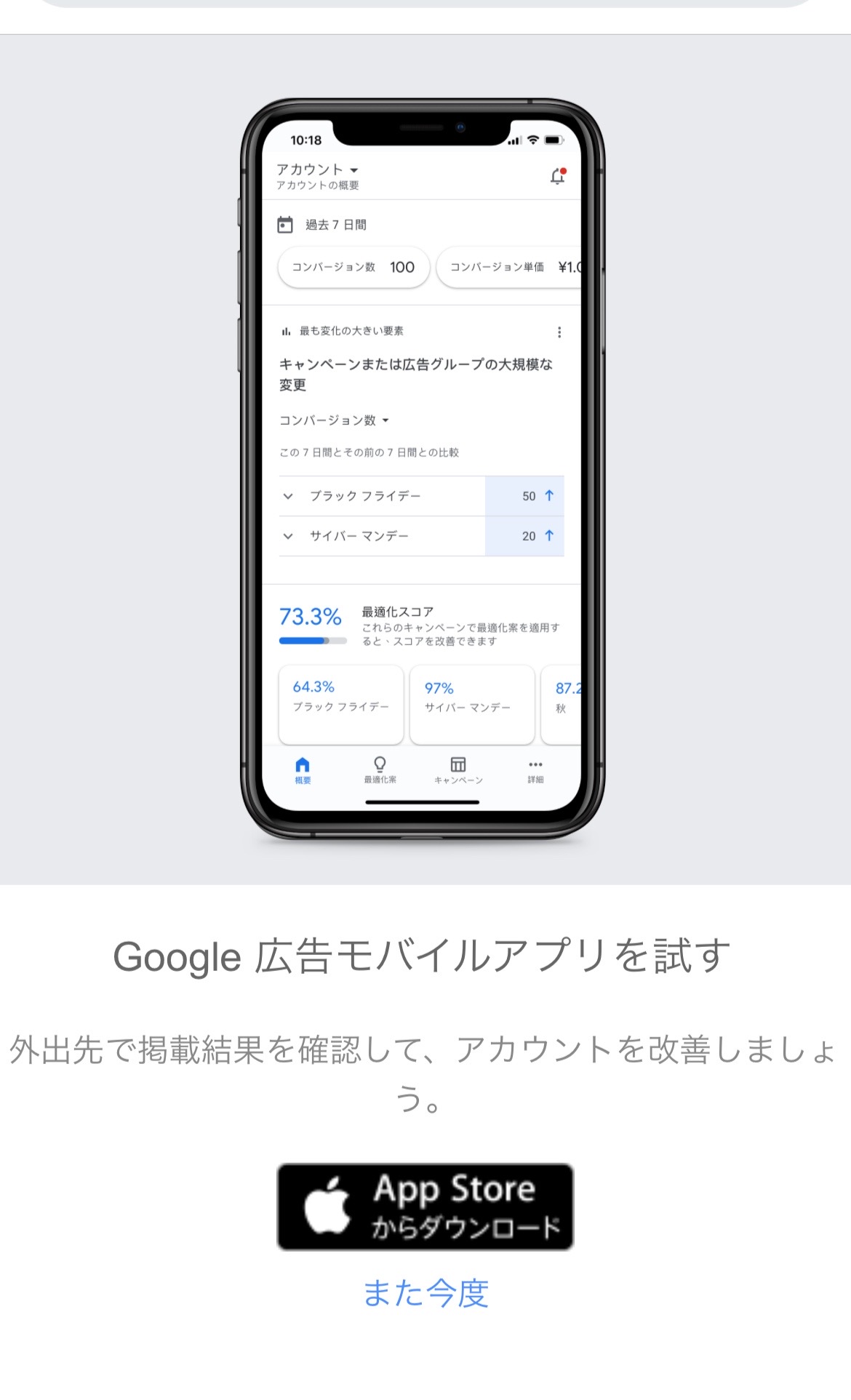
こんな画像が出てきます。
Google広告アプリをダウンロードすればキーワードプランナーを使えるようになるのでしょうか?
このアプリを入れてみました。
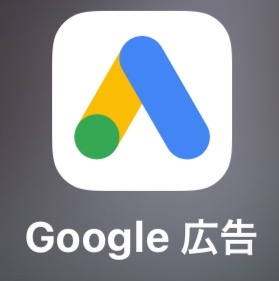
で、開いてみました。
でも、キーワードプランナーを使用できる要素が見当たりません。
Google広告という手段をあきらめました。
キーワードプランナー スマホ 私の作業手順
なので次の手順で使用しています。
まず、
- ラッコキーワードでキーワードを検索
- 「全キーワードコピー」でキーワードをコピー
- キーワードプランナーの「検索のボリュームと予測のデータを確認する」にペースト
- 「開始する」をクリック
- 「月間平均検索ボリューム」をクリック
と、ここまではPCといっしょです。
スマホの場合はこのような画面になってます。
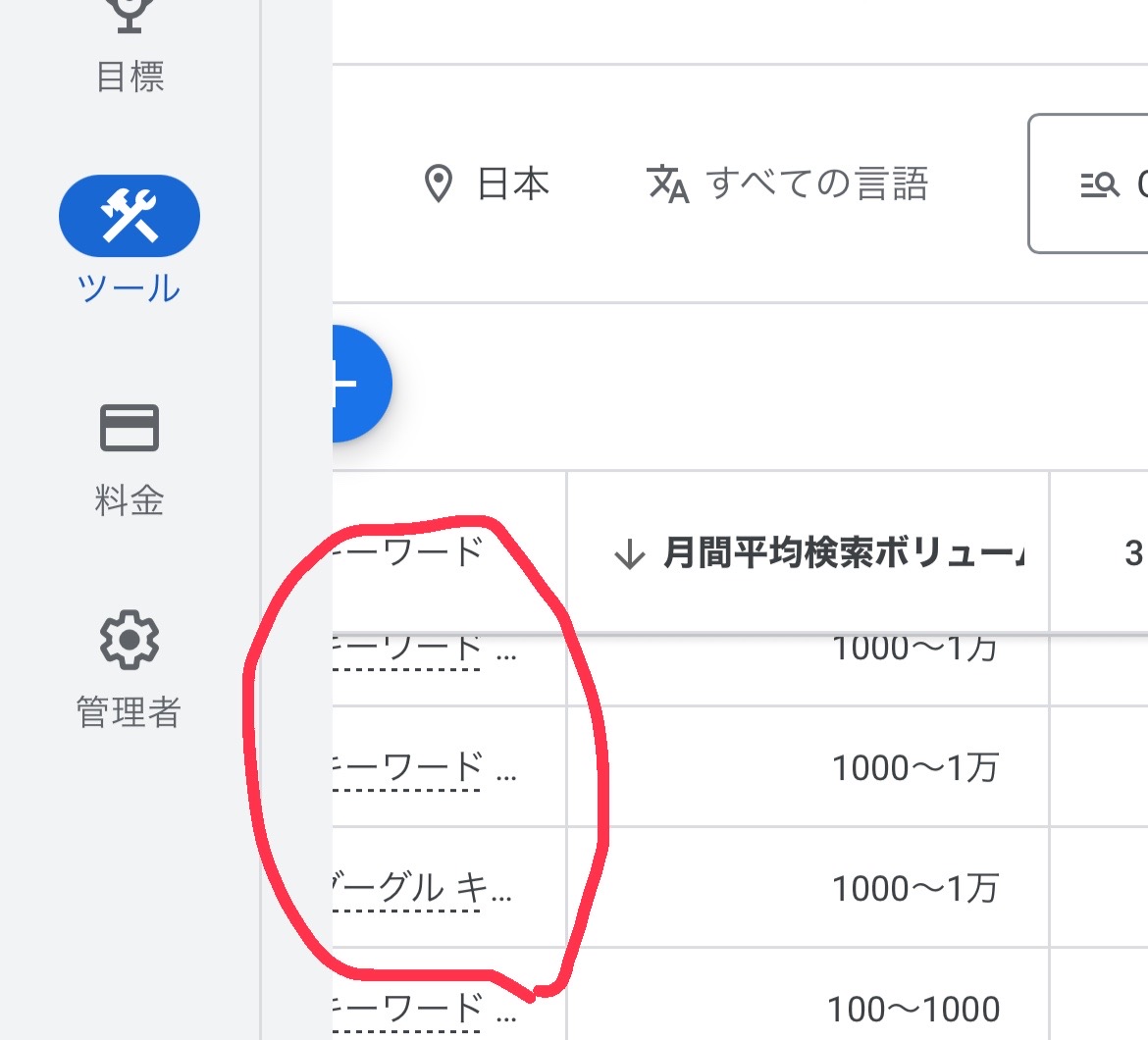
赤マルの部分が見えづらいです。
ここで1度画面を横にして
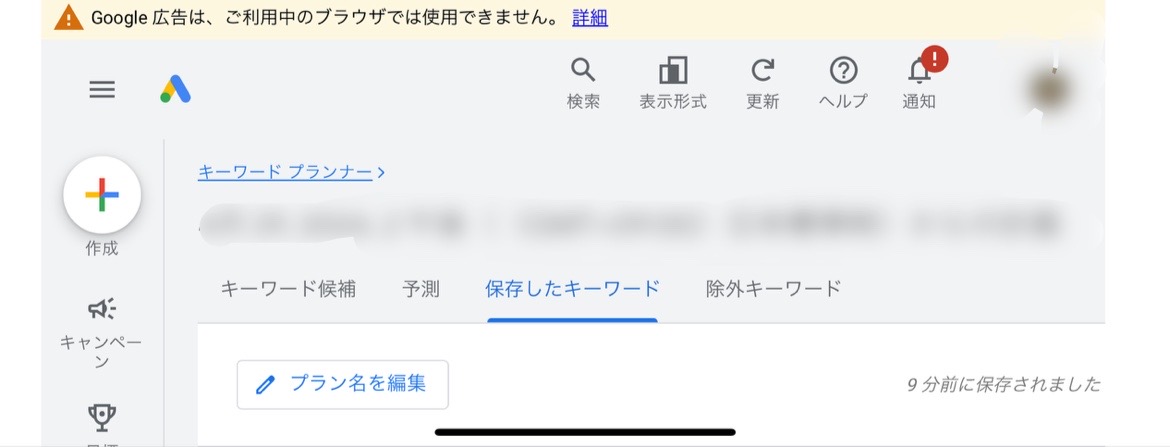
それからまた縦にします。
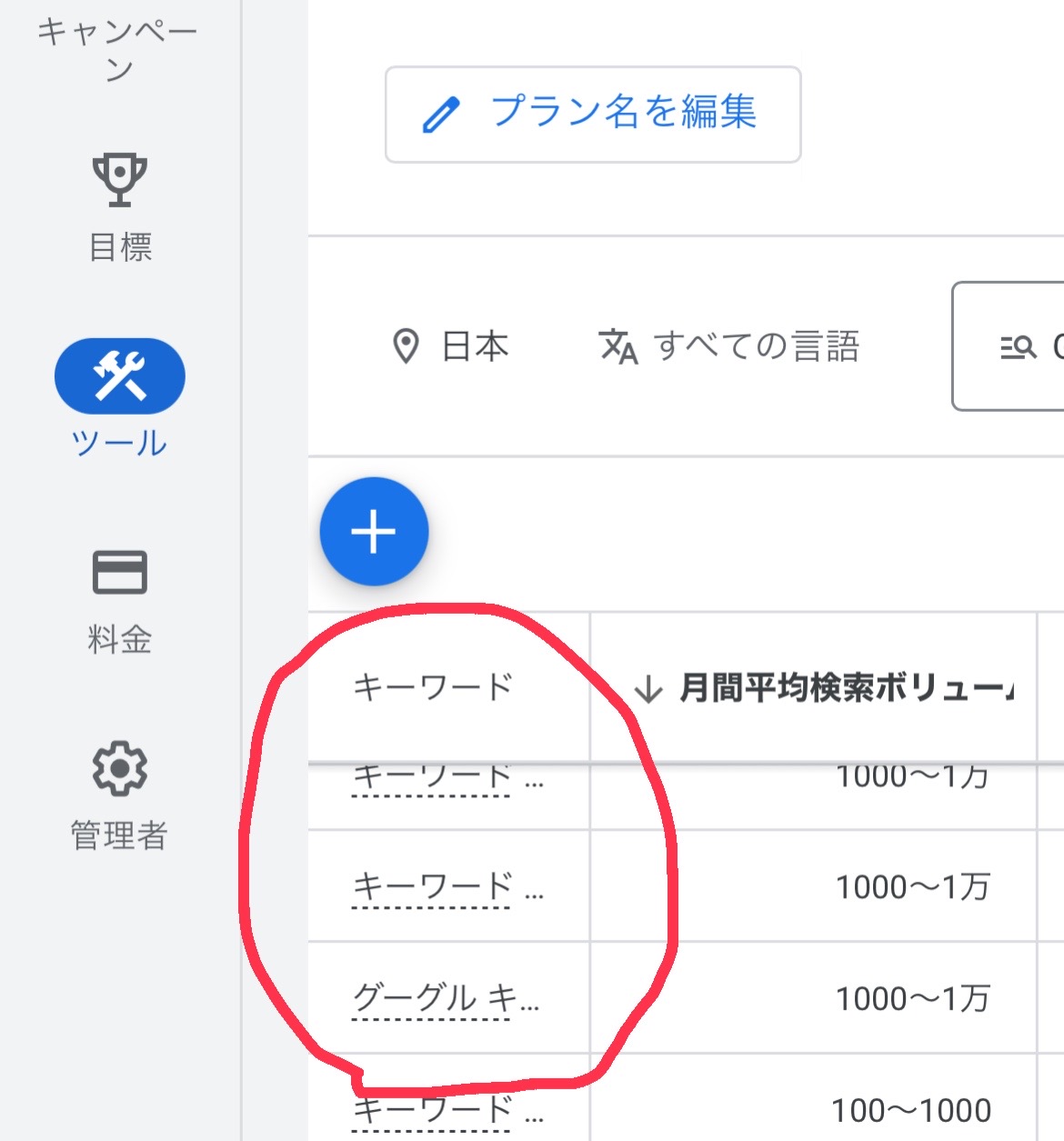
すると、キーワードの最初からが見れます。
でも、これだと最後まで読めないので役に立ちません。
そこで、「キーワード↑」項目を長押し&スライドでコピーします。
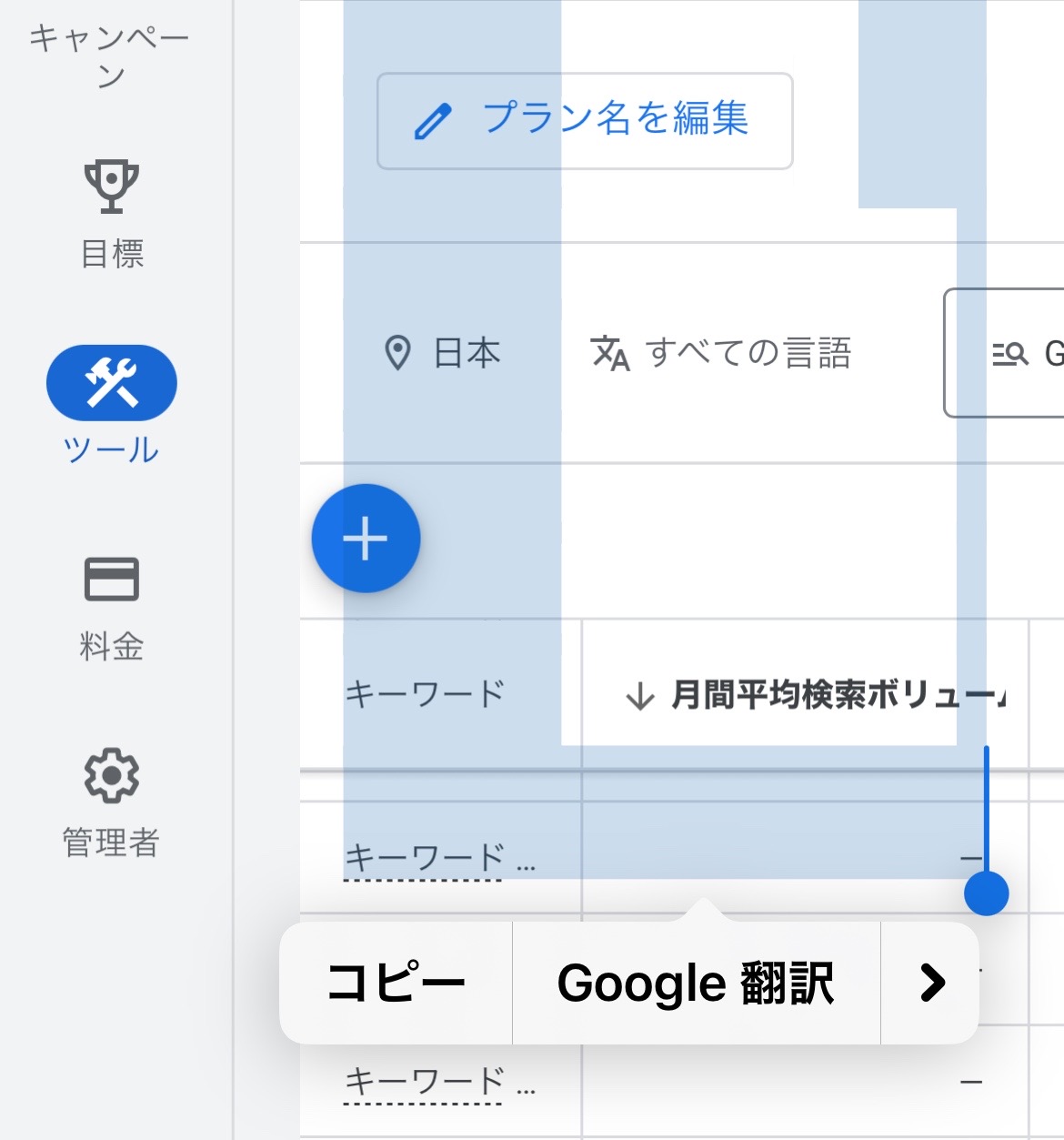
私の場合は、コピーしたキーワードをGoogle keepにコピーします。
このアプリです。
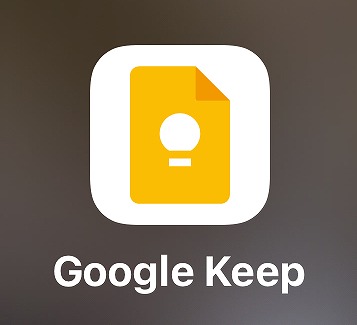
こちらのアプリを開いてペーストします。
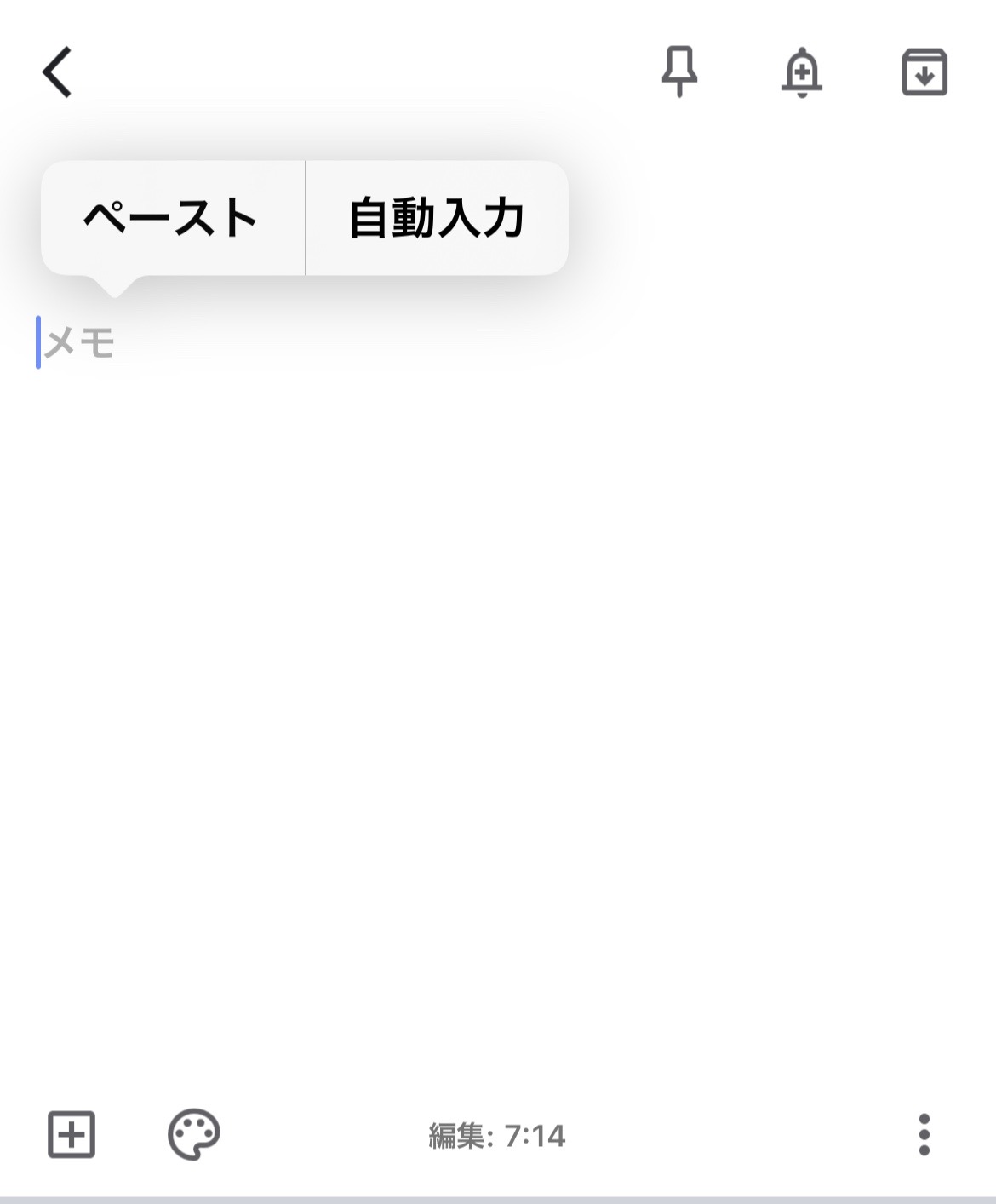
こちらに先程コピーしたものをペーストします。
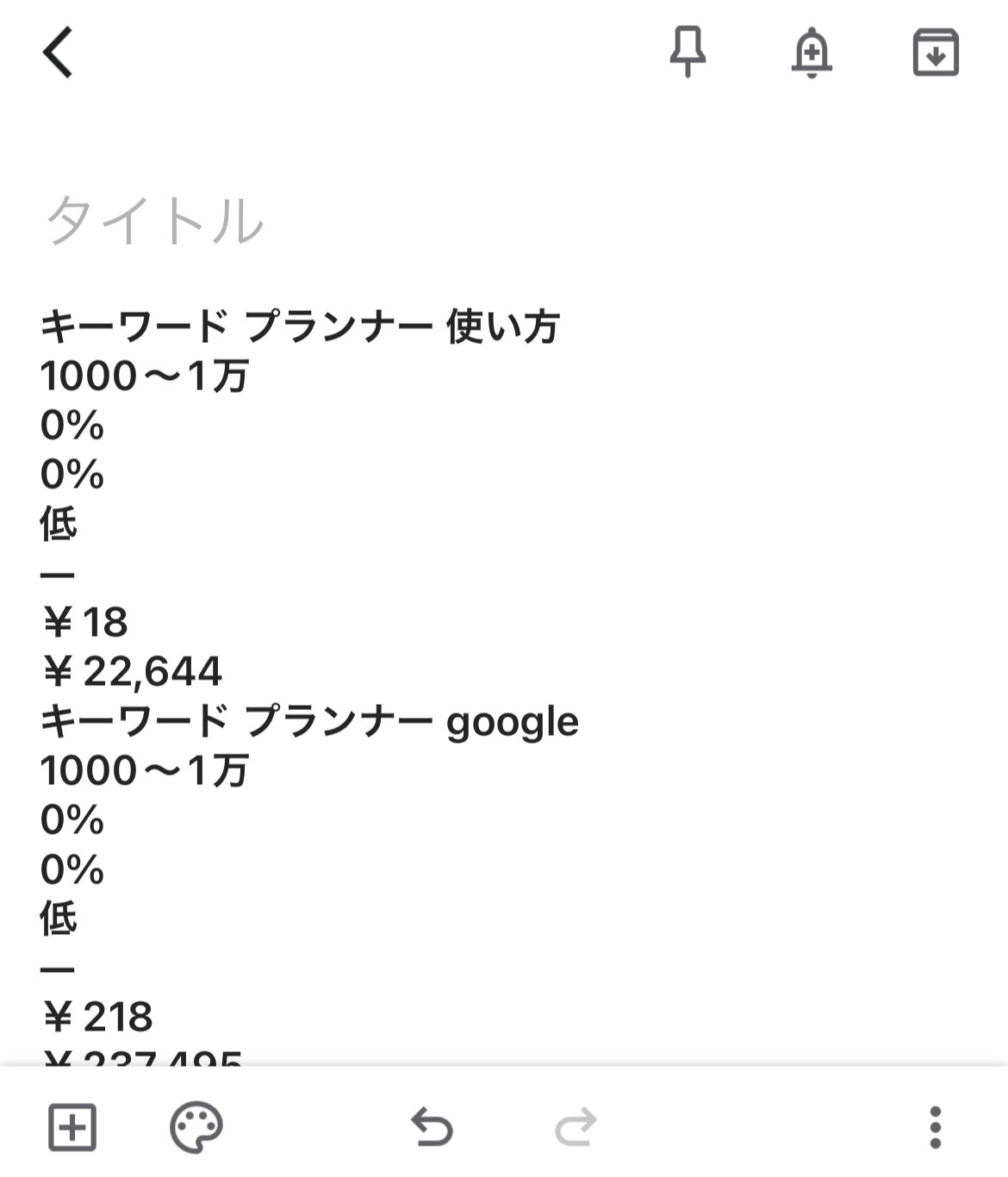
これでキーワードを見ることができます。
こんな感じで見れました
このように見ることができます。
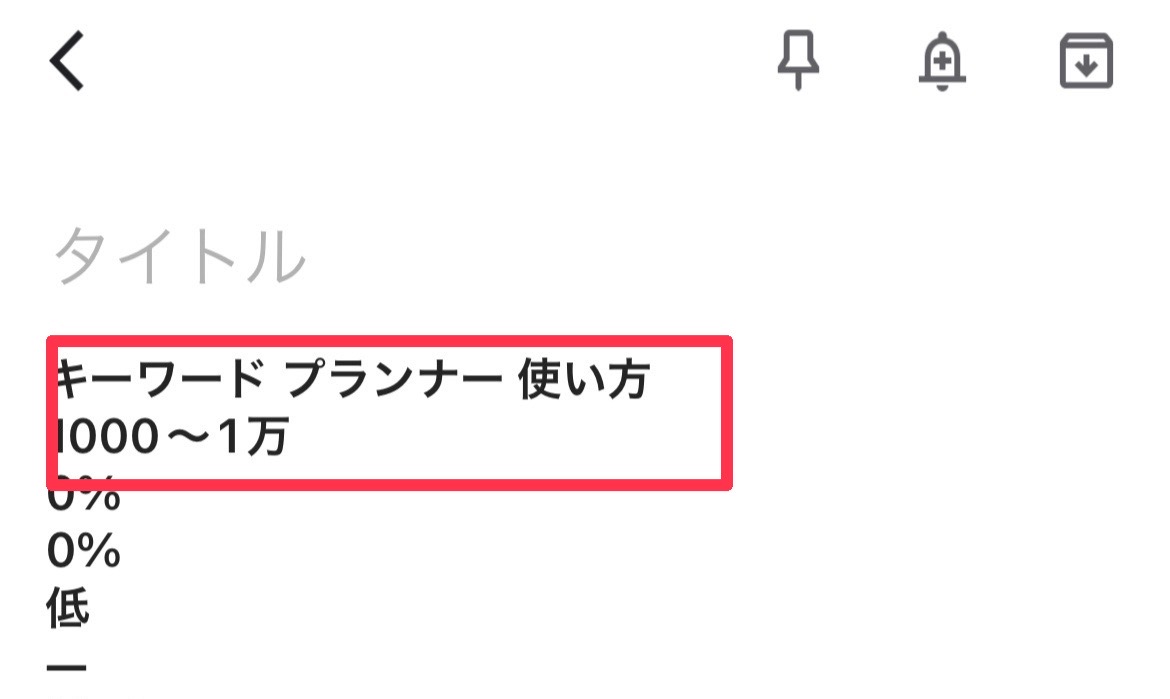
キーワード キーワードプランナー使い方
月間平均検索ボリューム 1000〜1万
あと、いろいろ書いてありますが私は使いません。
コピペすることで
- キーワード
- 月間検索ボリューム
を見ることができました。
まとめ キーワードプランナー スマホで使う
キーワードプランナーはスマホではとても使いづらいです。
私は次のようにスマホでキーワードプランナーを使っています。
- ラッコキーワードから全キーワードコピー
- キーワードプランナーにペースト
- 画面を一旦、縦から横にする
- もう一度縦にする
- キーワード↑項目を長押し&スライドでコピー
- (私は)Google keepへペースト
これでキーワードを見ることができます。
