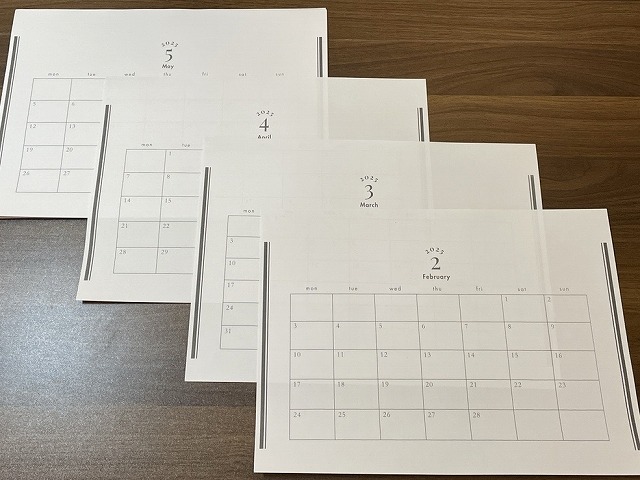この記事はこんな人に見て欲しい
- カレンダーが無くて困るけどわざわざ買いたくない
- 日付さえわかればいいのでカレンダーを簡単に自作したい
年末になるといつもあいさつでカレンダーを持ってきてくれる業者さん。
今年は持ってきてくれませんでした。
どこも今は経費削減のご時勢ですが、まさかこんなところにまで影響するとは・・・。
わざわざ買うのはどうかな~。
今回は
カレンダーが無いなら自分で作る
私のカレンダーを自作した作り方
というお話です。
※ 本ページはプロモーションが含まれています。
自作カレンダーの作り方 簡単な3ステップ
私はカレンダーを自作する選択をしました。
別に凝ったイラストとかいらないです。
日付がわかる、予定が書き込める、それだけでいいんです。
私がカレンダーを作った方法3ステップは
- 画像加工ソフトウェアCanvaを使用する
- A4コピー用紙に印刷
- 厚紙と一緒にまとめて壁に貼る
というものです。
ステップ1 画像加工ソフトウェア Canva
Canvaとはグラフィックデザインができるオンラインソフトウェアです。
私はブログの画像処理なんかで利用しています。
「Canva」で検索すると
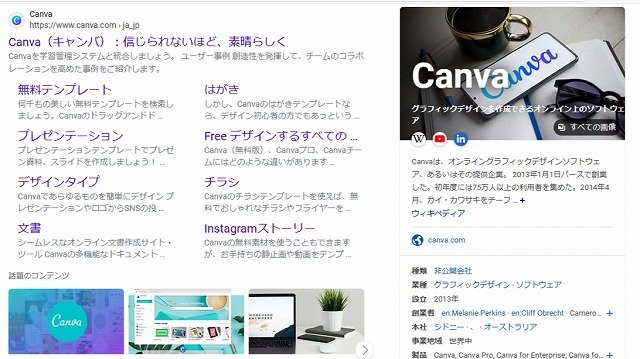
こんな感じで出てきます。
私がCanvaをカレンダー作成に使った方法は次の通りです。
「カレンダー 自作」で検索
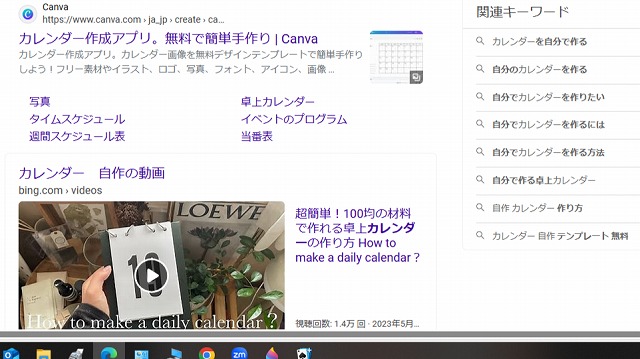
Canvaがでてきたらクリック
カレンダー作成をクリック
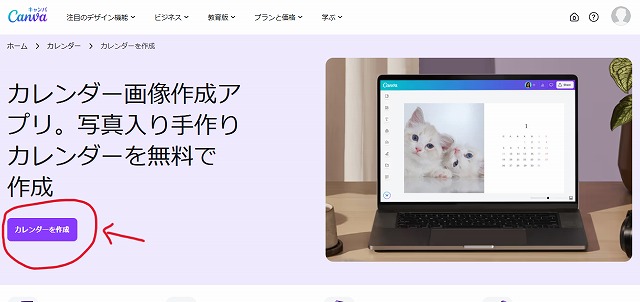
赤丸でしるしをつけた「デザイン」をクリックすると「カレンダー」の項目が出てきます。
※ 赤でマークされている部分
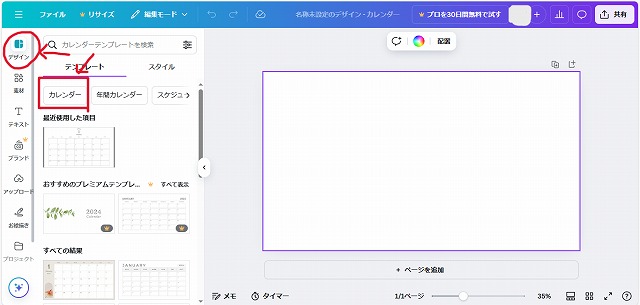
「カレンダー」をクリック
お好みのカレンダーを赤枠部分から選んで
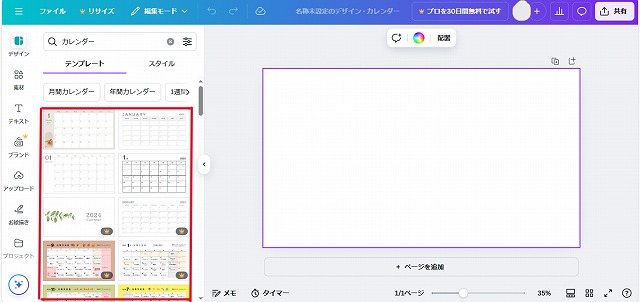
「共有」→「ダウンロード」→「ダウンロード」の順でダウンロードします。
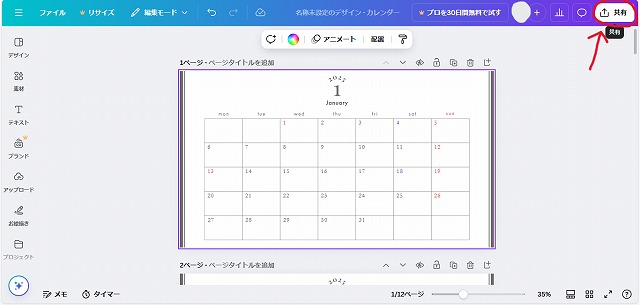
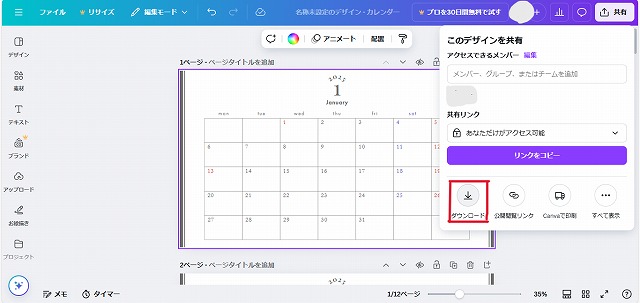
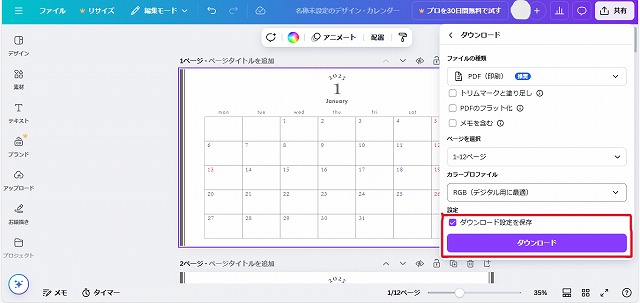
PDFでダウンロードされます。
ダウンロードしたものを印刷するだけです。
ステップ2 A4のコピー用紙で印刷 カラーで!
ダウンロードしたものをA4のコピー用紙で印刷します。
ですが、二つの注意事項があります。
注意1 カラーで印刷しないから苦労する
必ずカラーで印刷してください。
インクをケチって白黒で印刷しないこと!
土曜と日祝に自分で色をつけるハメになります。
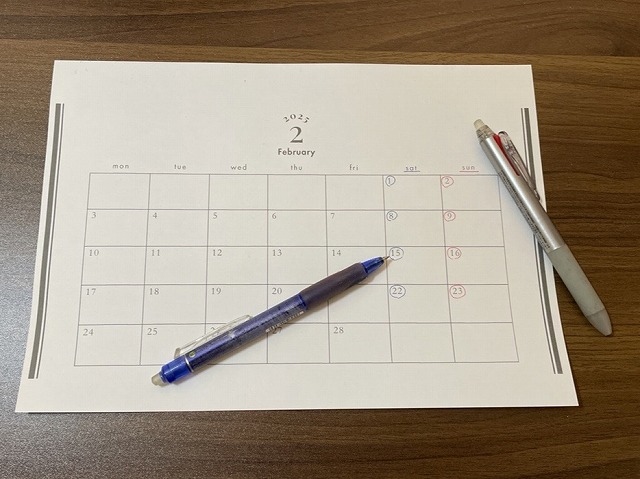
注意2 Canvaで書きこまないからさらに苦労する
Canvaはグラフィックデザインができるオンラインソフトウェアです。
今回私がCanvaから選んだカレンダーには祝日の名前が一切書かれていません。
ダウンロードする前に作成しておけば印刷ですんだのに・・・。
私は印刷した後、手書きで書きました。
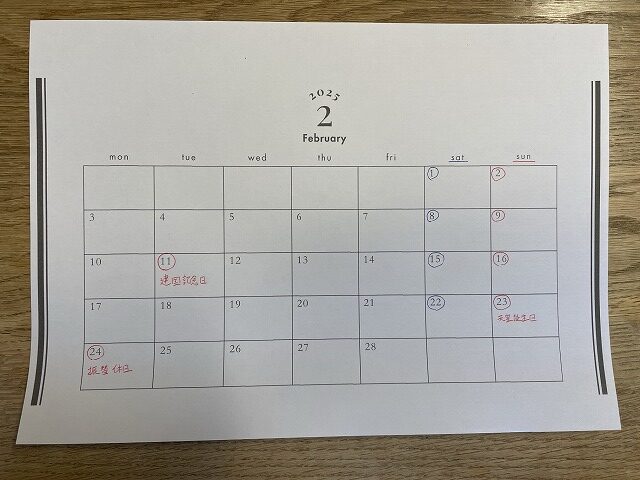
手書きが面倒くさくなりました。
なので、エクセルで祝日の名前を羅列して印刷しました。
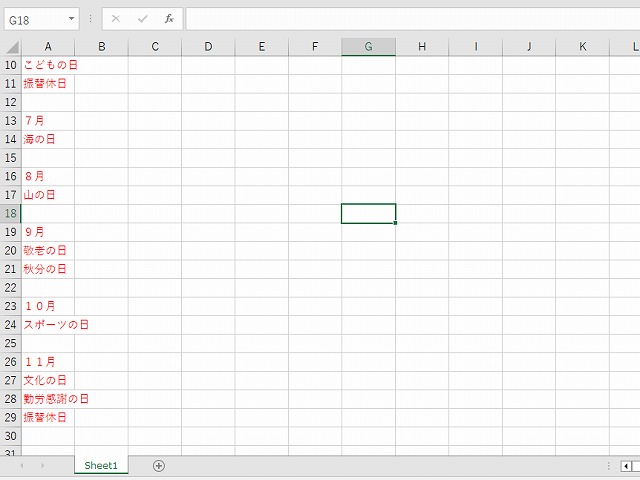
こちらを切って1日1日のりで貼っていきました。
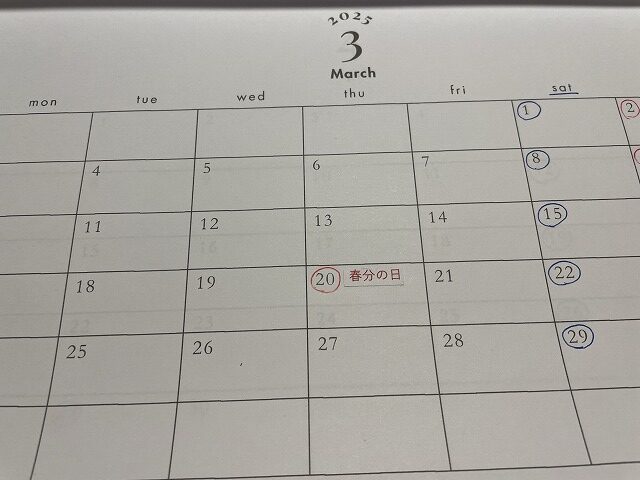
これはこれで面倒くさかったです。
Canvaで祝日を書き込んだものを印刷するのがいいのか?
後でエクセルで作成して1日1日貼付けるのか?
どちらでもお好みでどうぞ。
私は来年、Canvaでデザインすることにします。
ステップ3 厚紙を一番下にして出来上がり
印刷したものがA4のコピー用紙なので材質が薄いです。
壁に貼り付けて書き込みなんかしたら破れてしまいそうです。
なので私はA4の厚紙を用意しました。
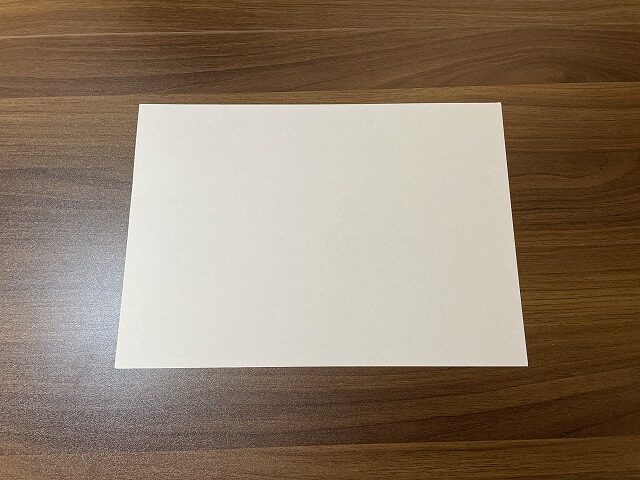
既にうちにあるカレンダーには下にポケットがあります。
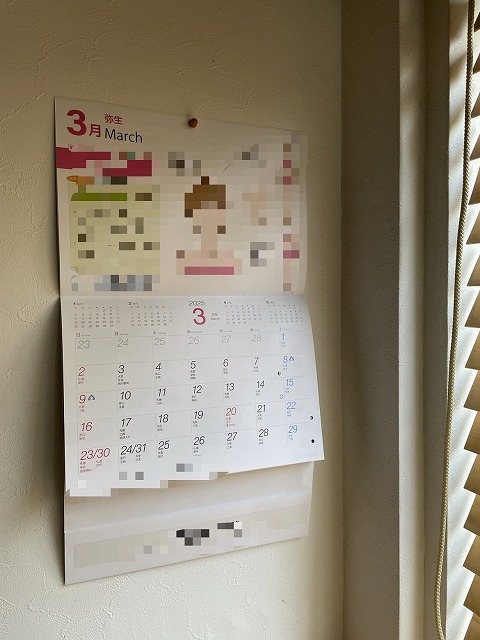
このポケットを切り離しました。
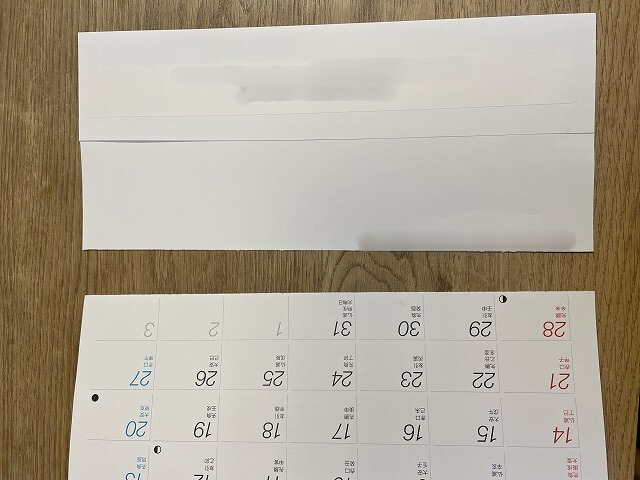
これを厚紙にセロテープで貼り付けます。

厚紙を一番最後にしてきれいに重ねてカレンダーを貼るようにします。
完成です
自分の部屋の壁に

このように貼付けました。
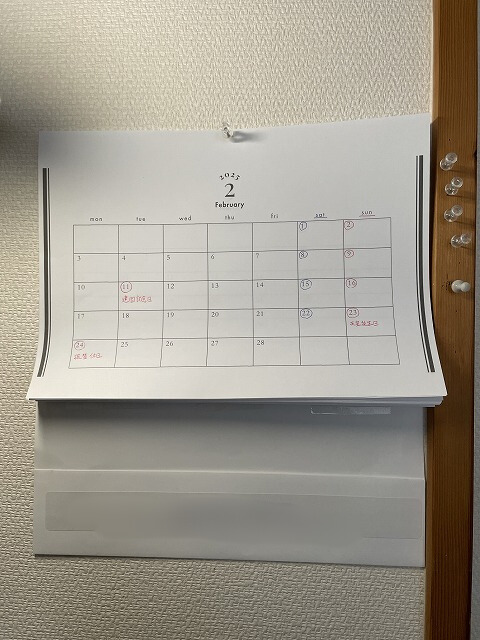
カレンダーがもらえなくても、わざわざ買いたくない。
この程度のカレンダーで良ければ簡単にできますよ。
まとめ Canvaから印刷するだけ
- 画像加工ソフトウェア Canvaを使用する
- A4コピー用紙に印刷
- 厚紙と一緒にまとめて壁に貼る
基本これだけです。
その他、イラストとかデザインに凝りたい方はCanvaでできそうです。
私は面倒くさがりなのでやりませんでした。
来年、祝日の名前はCanvaで入れてみたいと思います。